
はじめに
概要
この記事では、GMOコインからブロックチェーンウォレットへの送付の仕方をお伝えしています。
取引所からウォレットへ送付することで、「高利率の資産運用」ができるだけでなく、取引所に集中しやすい「ハッキング」や「破綻による資産消失」のリスクを防ぐことができます。
初心者の方は、GMOコインなどの取引所で通貨を保有していることも多いと思いますが、それにはリスクがつきものです。
取引所で管理していることは悪いことではないのですが、より効率的に資産運用をしたい方、また資産をより安全に管理したい方はウォレット管理がおすすめです。
ウォレットで管理すると、取引所が提供する資産運用よりも高利率で資産運用ができるようになります。
自分で運用する(高利率)か投資信託のように取引所に運用してもらう(利率から運用手数料率を引く)かの違いですね。
ここの違いを把握しておかないと年利20%ほどもらえるのに年利5%で運用しているなんてことも起こってくるので、しっかりと理解して賢く資産運用をしていきましょう。
それでは、仮想資産運用の始め方シリーズ 「GMOコインからウォレットへの移し方」をみて、実際にウォレットへ仮想通貨を送金していきましょう。
この記事・シリーズは、こんな方におすすめです。
・ このシリーズを読んだ方がいい方
この記事は、こんな方におすすめです
- 仮想通貨の運用の仕方がわからない方
- 仮想通貨で高利率運用をしたい方
- 仮想通貨の資産運用全体を知りたい方
- 運用の銘柄選びに迷っている方
- インカムゲインを狙っていきたい方
・ このシリーズを読むと得られるもの
上記に当てはまる方は、このシリーズを読むことで以下の5つを確実に得られます。
- 仮想通貨の運用の仕方がわかります。
- 高利率の資産運用ができるようになります。
- 誤送付・誤操作などでの資産消失のリスクを回避できます。
- 手数料を格段に安くして運用することができます。
- 暗号資産運用をスムーズに始められる。
[最新]私の運用実績
私の実績は以下の通りです。
私の運用実績とともに仮想通貨 ATOMの「可能性」と「購入の仕方」をお伝えしています。
まだ、仮想通貨 Atomを購入していない方は、ぜひ参考にしていただければと思います。
前回の記事
前回の記事では、Cosmosブロックチェーンウォレットの作り方をお伝えしました。
また、ウォレットで管理することで「高利率の資産運用ができる」「ハッキングによる盗難回避」「 取引所倒産による資産消失回避」が詳しくお分かりいただけたと思います。
もし、ウォレットの作り方を忘れてしまった方は、上記記事で復習しておきましょう。
それでは、本編に入っていきます。
§1 GMOコインからウォレットへの移し方

GMOコインにウォレットアドレス登録
取引所アプリ「GMOコイン」を開き、ホーム画面の①「預入/送付」をタップします。
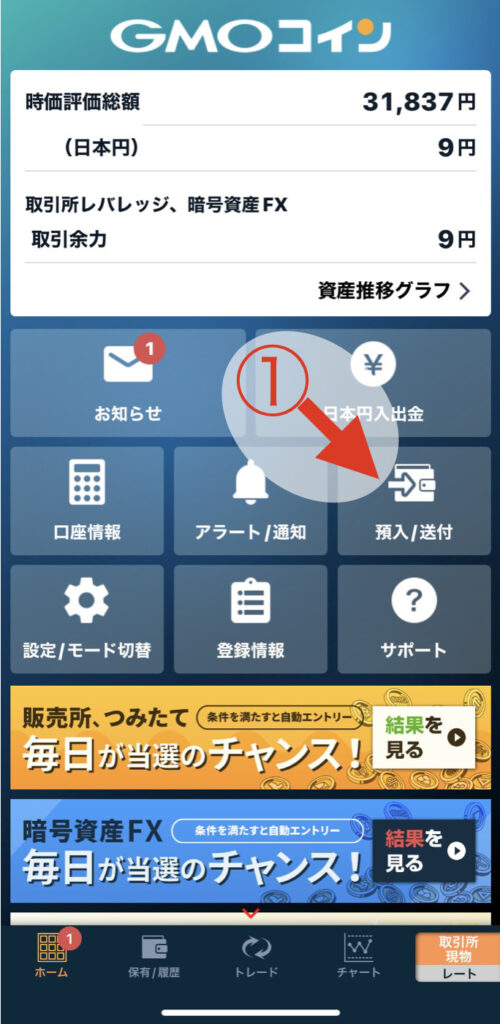
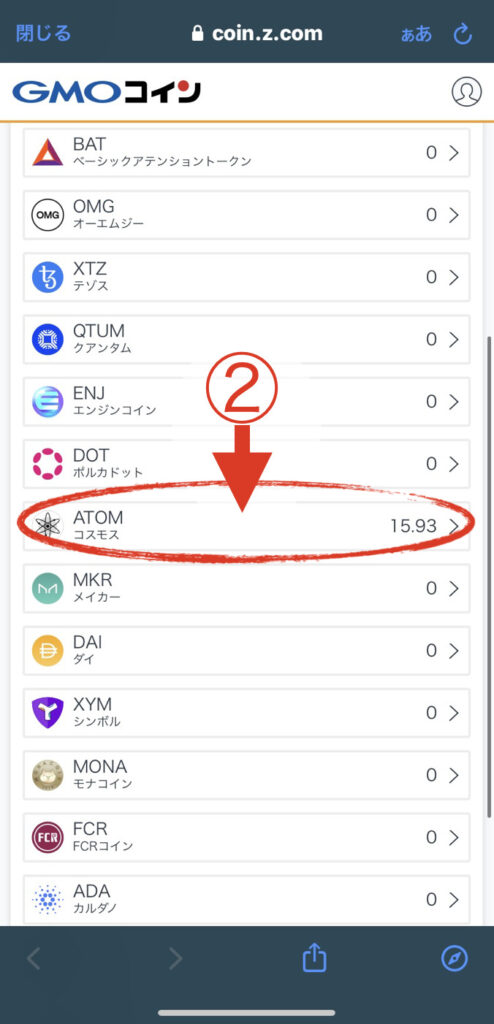
①をタップしたら、暗号通貨一覧から今回ウォレットに送付する②「ATOM」をタップします。
タップすると、以下の画面になるので⭕️の「送付」をタップして③「+ 新しい宛先を追加する」をタップします。
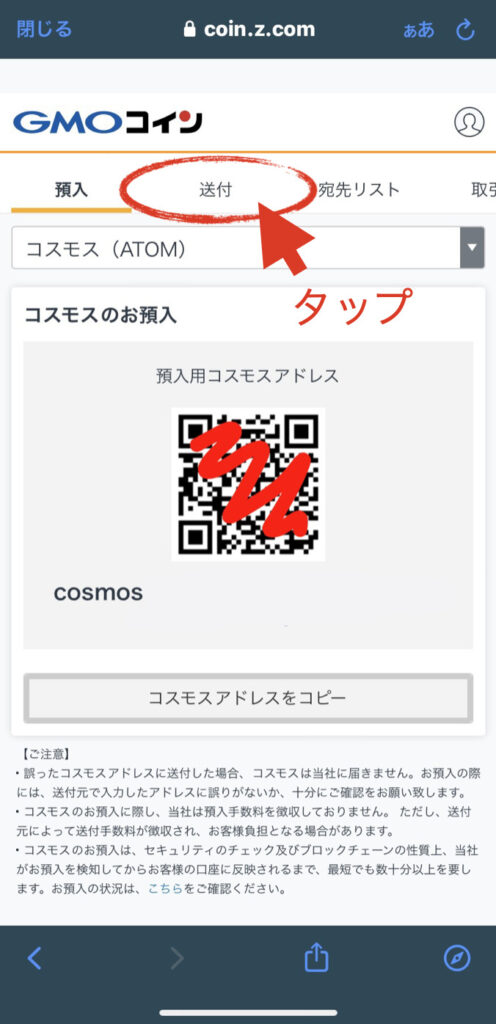
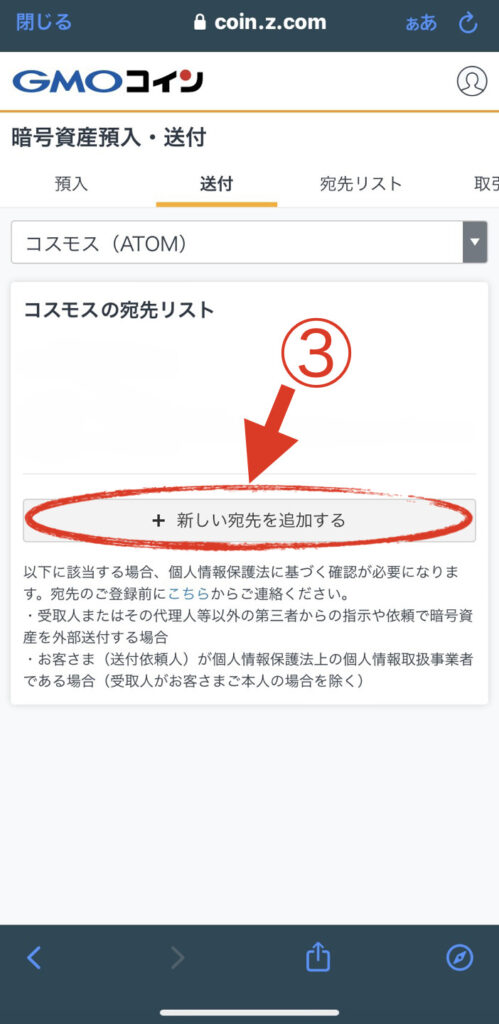
タップしたら以下の画面になるので、「GMOコイン以外」→「プライベートウォレット」→「ご本人さま」と進んでいきましょう。
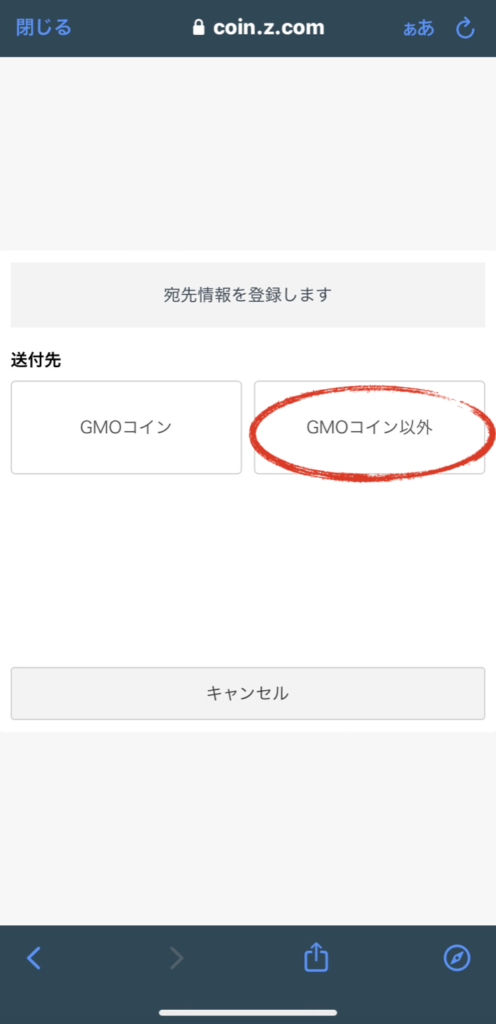
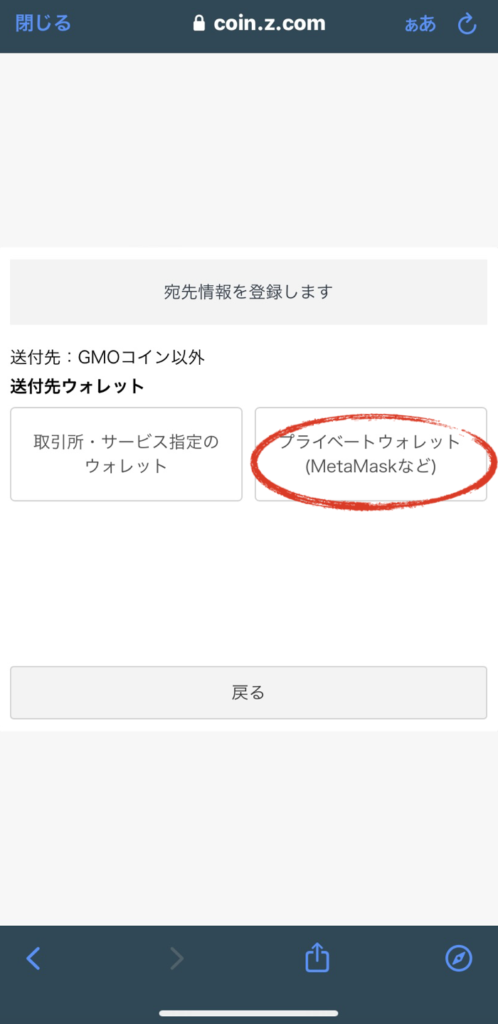
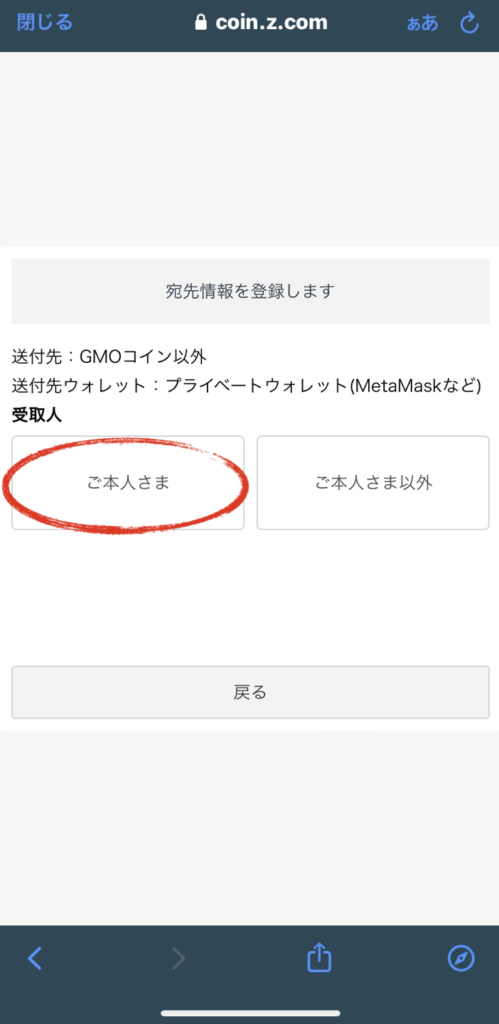
進んでいくと、以下の画面のように登録画面になります。
「宛先名称」:ご自身でわかりやすいウォレットの名前を記入していきましょう。
「コスモスアドレス」:前回の記事で作成したブロックチェーンウォレットアドレスを記載する場所です。
前回設定したウォレットアプリ「Keplr」にログインして、④のコスモスウォレットアドレスをコピーし、GMOコインの④へペーストしましょう。
※ウォレットアドレスは必ずコピー・ペーストで記入してください。手打ちで入力して間違えていた場合、資産が消失・誤送付先から取り戻せなくなります。
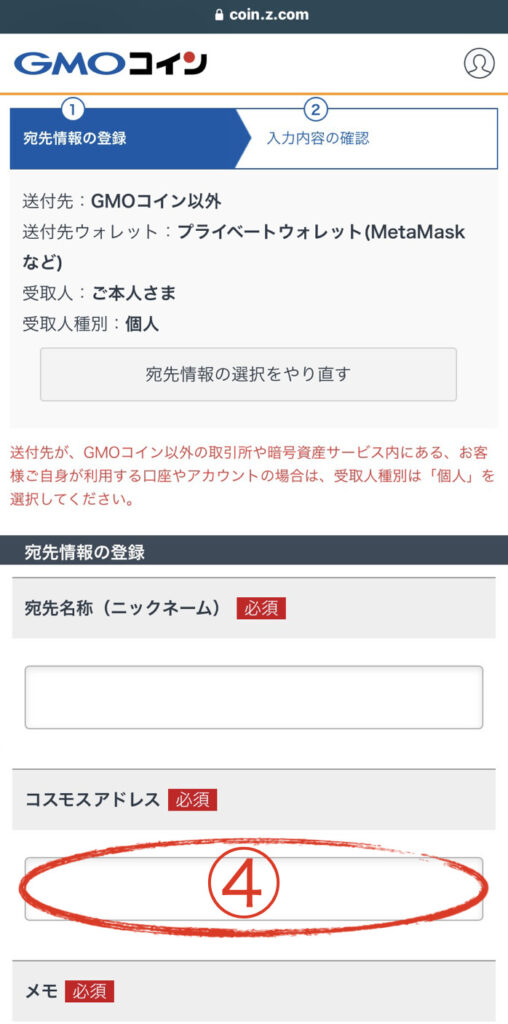
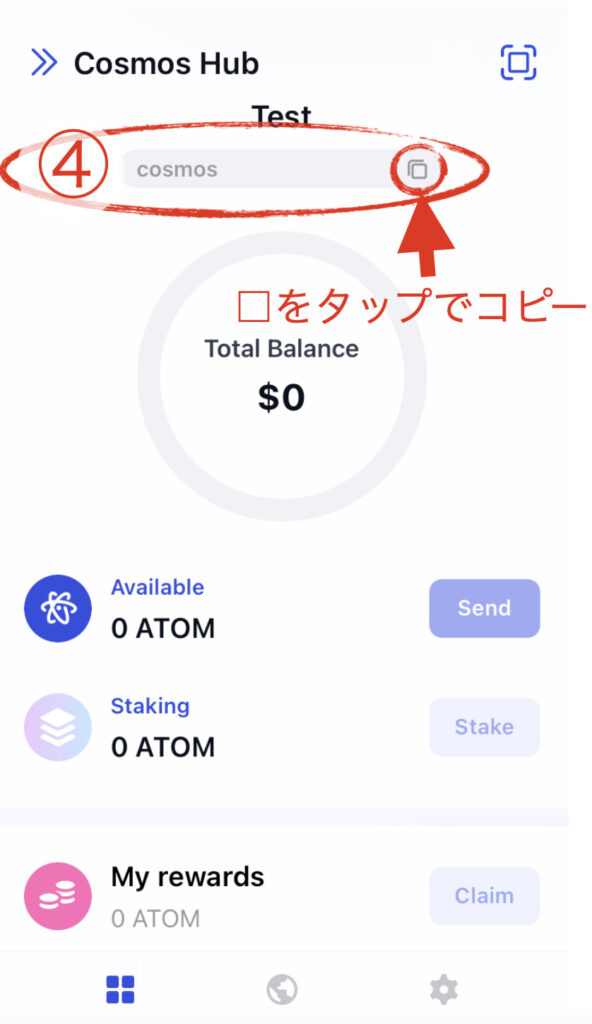
続いて、下にいきます。
「メモ」:「Keplr」への送付には使わないことが多いですが、念のためにこちらも入力しておきましょう。
メモの内容は英数字で任意のもので構いません。
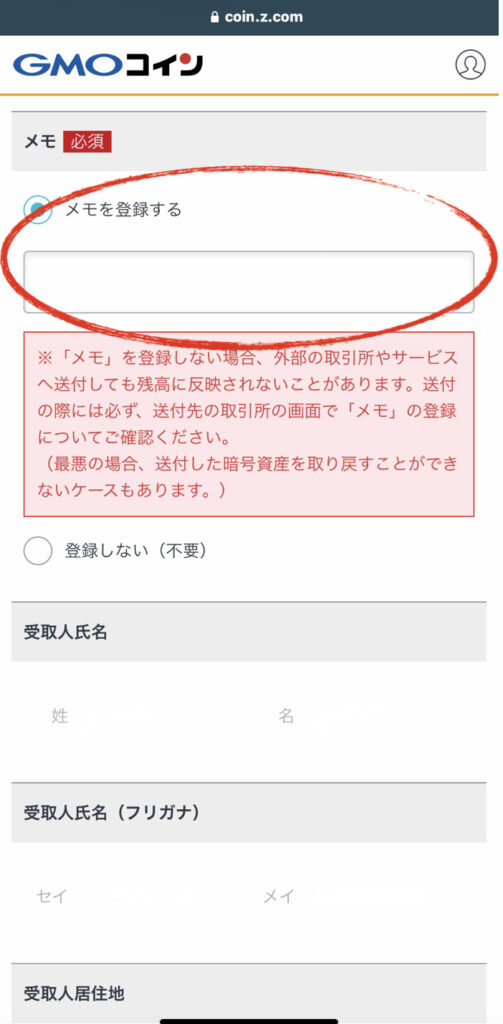
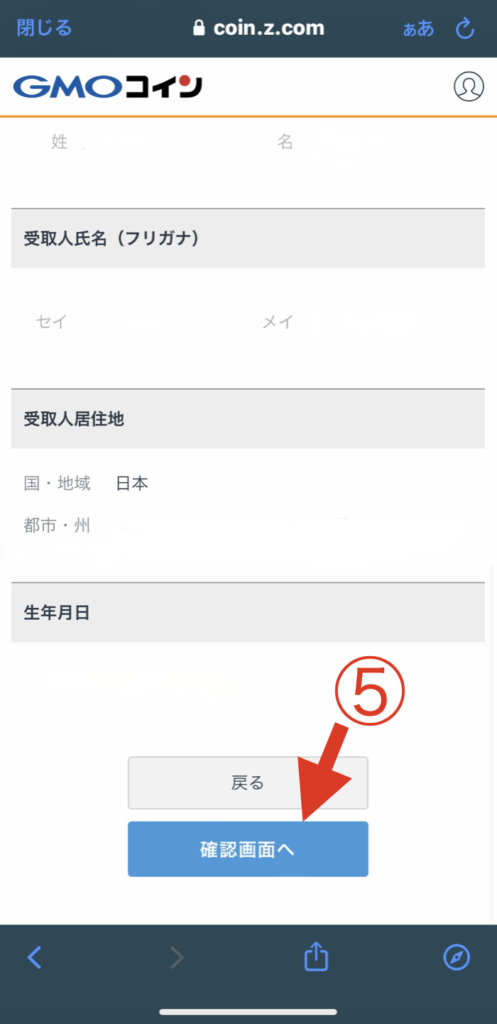
あとは、「氏名」「居住地」「生年月日」を入力して⑤「確認画面へ」をタップします。
※この画面で、もう一度「コスモスアドレス」が間違いがないかしっかり確認しておきましょう。
確認画面で、記載内容に間違いがなければ⑥「登録」をタップしていきましょう。
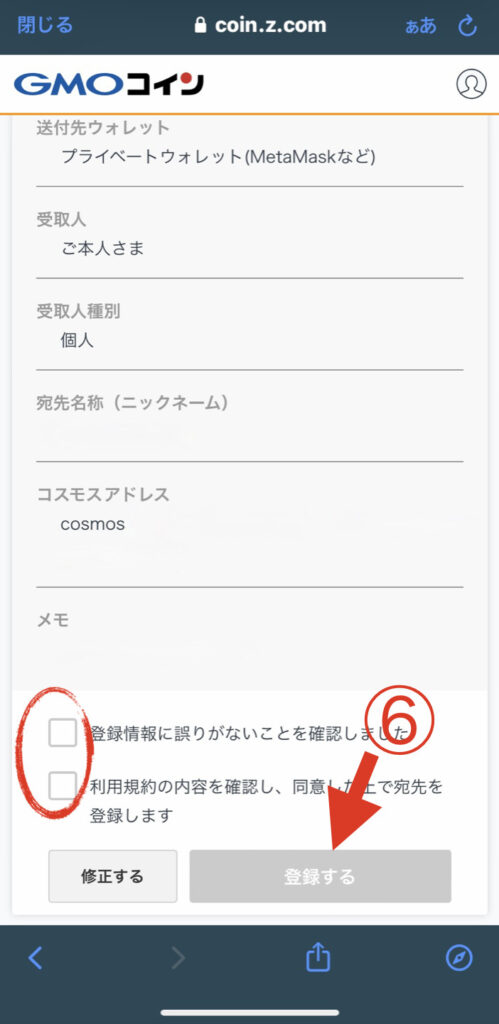
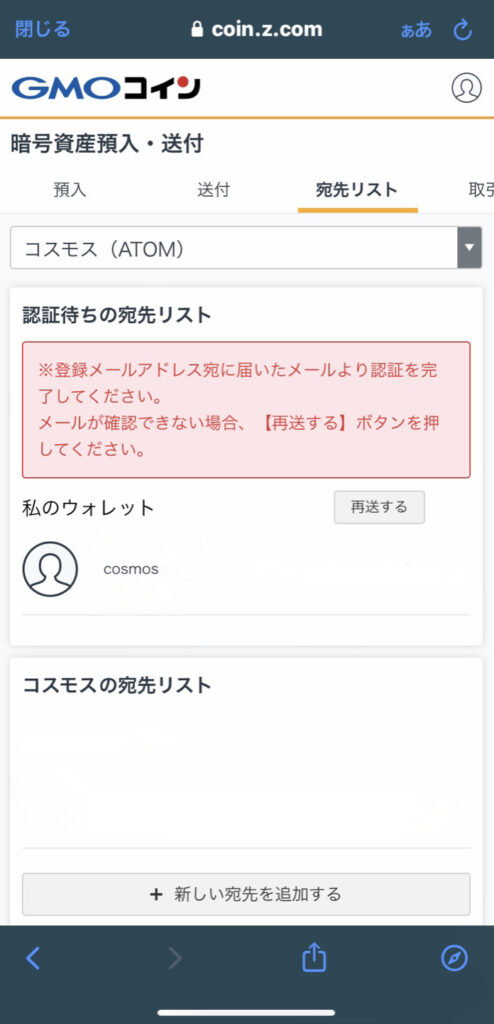
登録ボタンを押すと、登録メールアドレスに以下の画像のように「認証アドレス」が記載されたメールが届きます。
メール記載の認証アドレスをタップして、認証確認画面へアクセスし、⑦「認証を完了する」をタップしましょう。
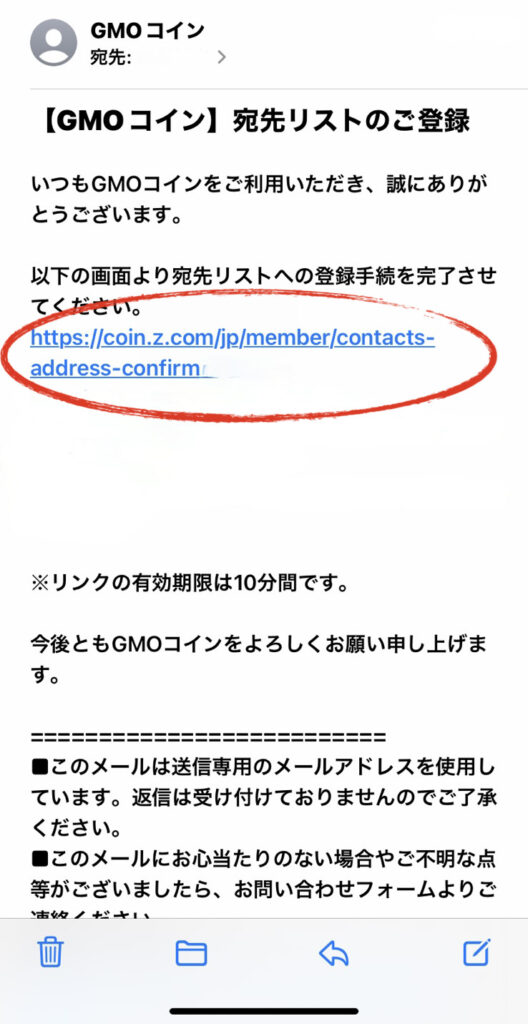
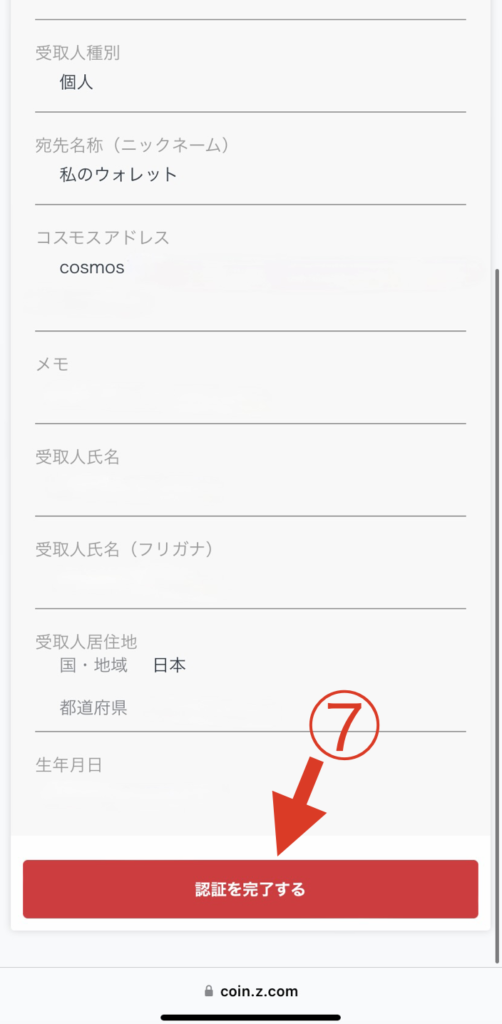
タップすると、以下の登録手続き完了画面になるので、以上で「GMOコインにウォレットアドレス登録」は完了です
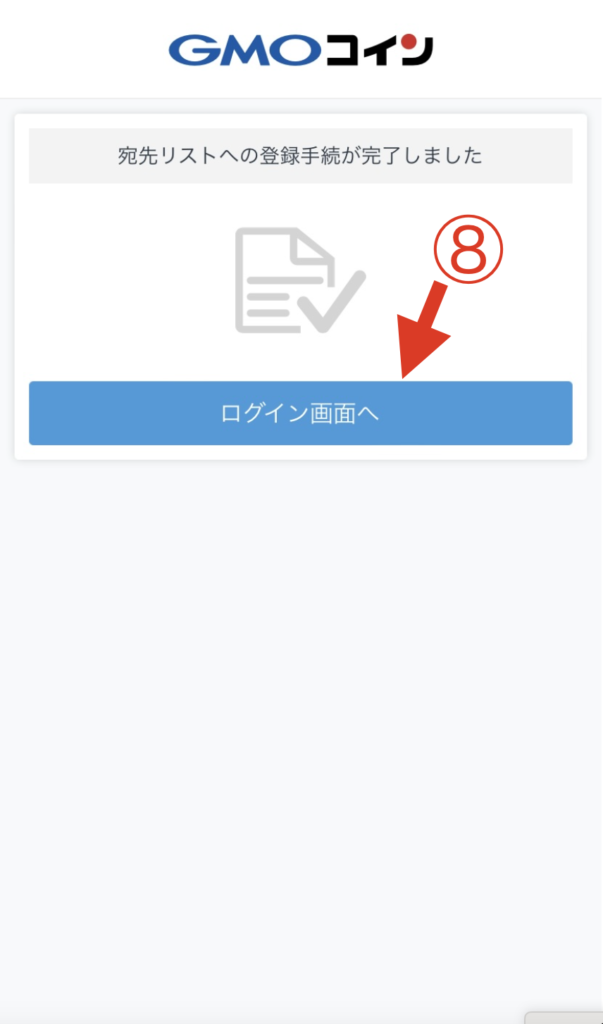
次は、登録したウォレットアドレスへ、ステップ0で購入したATOMを送付していきます。
まだ購入していないという方は、以下の記事にて「仮想通貨Atomの購入の仕方」を「私の資産運用実績」と「Atomの可能性」の後にお伝えしていますので、ぜひ購入してみてくださいね。
GMOコインからCosmosウォレットへ送付
さて、前項で仮想通貨ATOMをコスモスウォレットへ送付する準備ができました。
ここからは実際に、ATOMをCosmosウォレットへ送付していきます。
取引所アプリ「GMOコイン」のホーム画面の①「預入/送付」をタップしていきます。
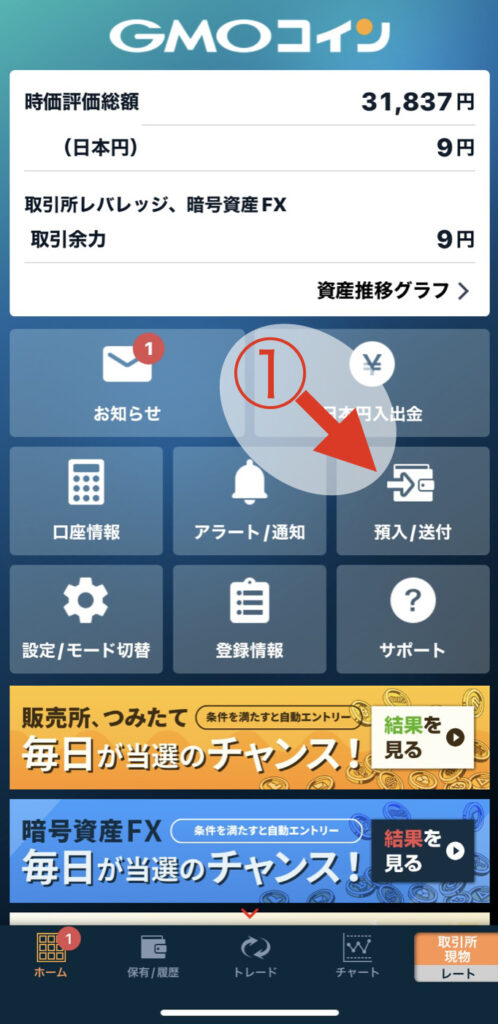
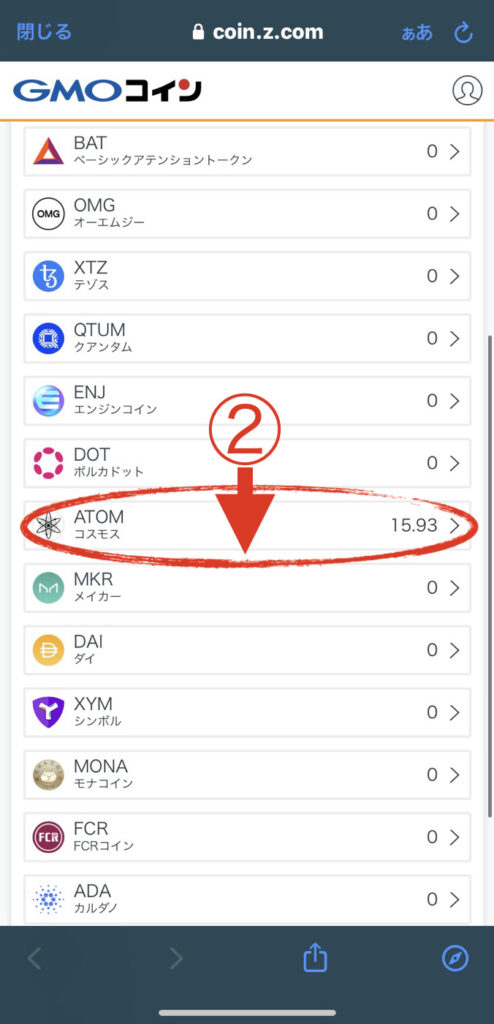
タップすると、仮想通貨一覧が表示されるので、②の「ATOM」をタップしていきます。
タップすると、以下の画面になるので「送付」をタップして、コスモスの宛先リストにある先ほど登録した③の宛先をタップします。
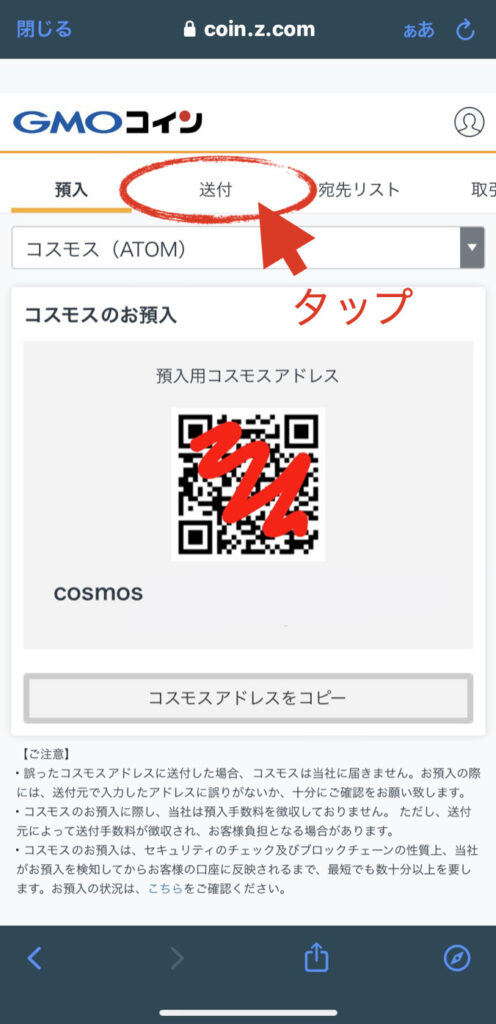
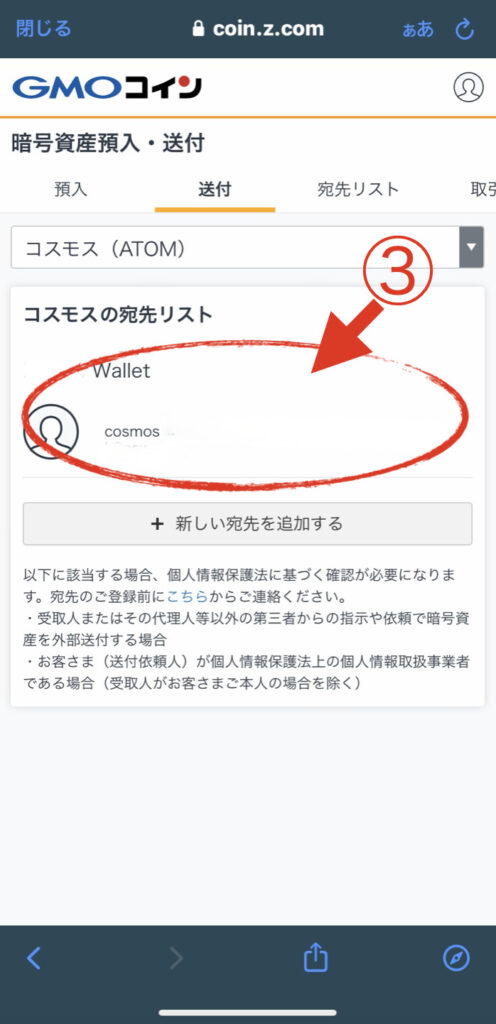
タップすると、以下の確認画面になるので④へチェックマークを入れ、「次へ」をタップしていきましょう。
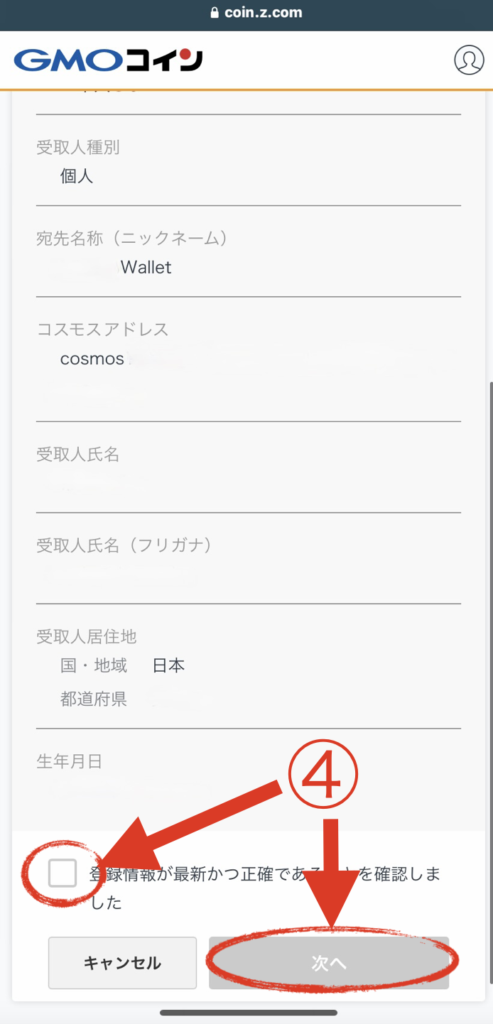
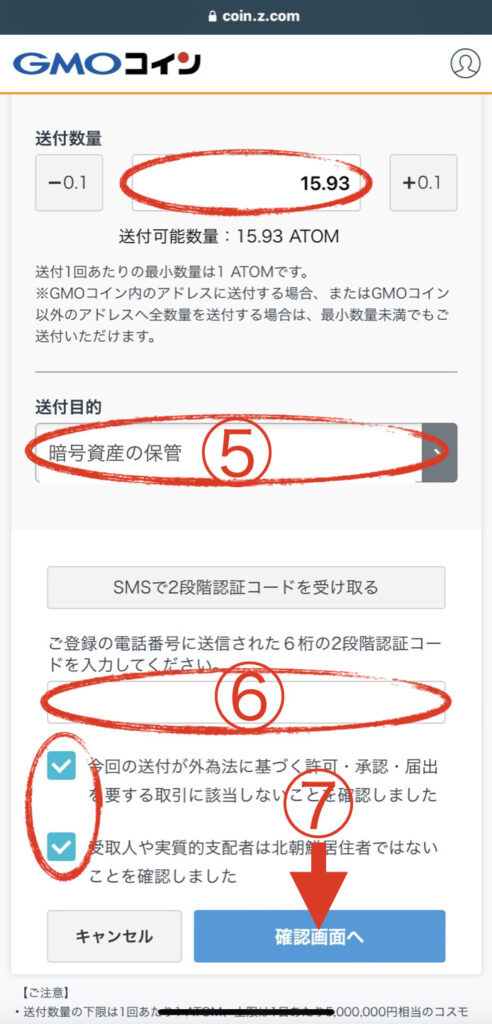
送付数量を入力します。
※送付数量ですが、初回はウォレットアドレスが間違っていないかの確認も込めて、初回だけ最小数量の1ATOMを送付しましょう。ちゃんと送付されたか確認後に、購入分のATOMを送付しましょう。
⑤送付目的:仮想資産の保管を選択します。
次に、⑥を得るために「SMSで2段階認証コードを受け取る」をタップして、認証コードを受け取りましょう。
画像の順番が前後しますが、SMSに以下のメッセージが届くので、⑥の位置にあるコードを上記画像の⑥へ入力し、2項目のチェックマークを入れて⑦「確認画面へ」をタップしましょう。
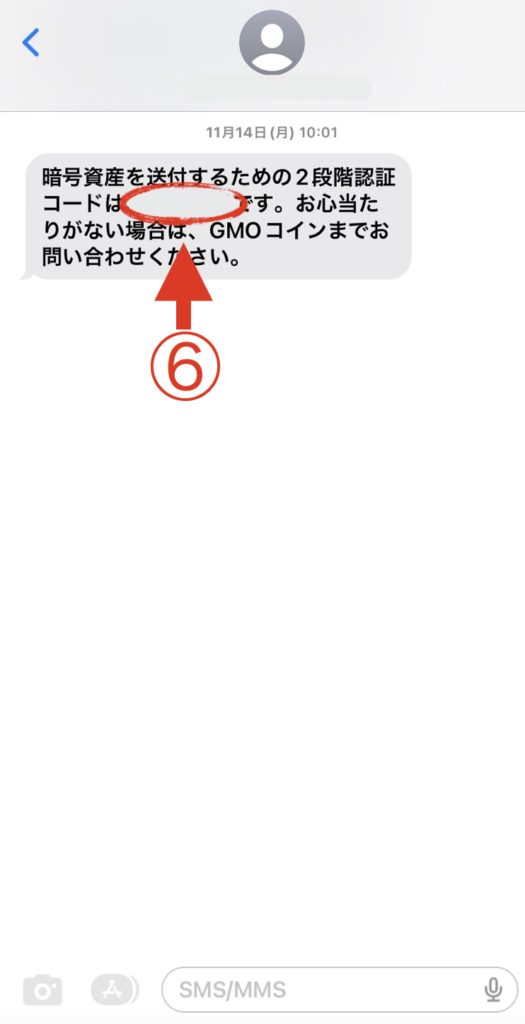
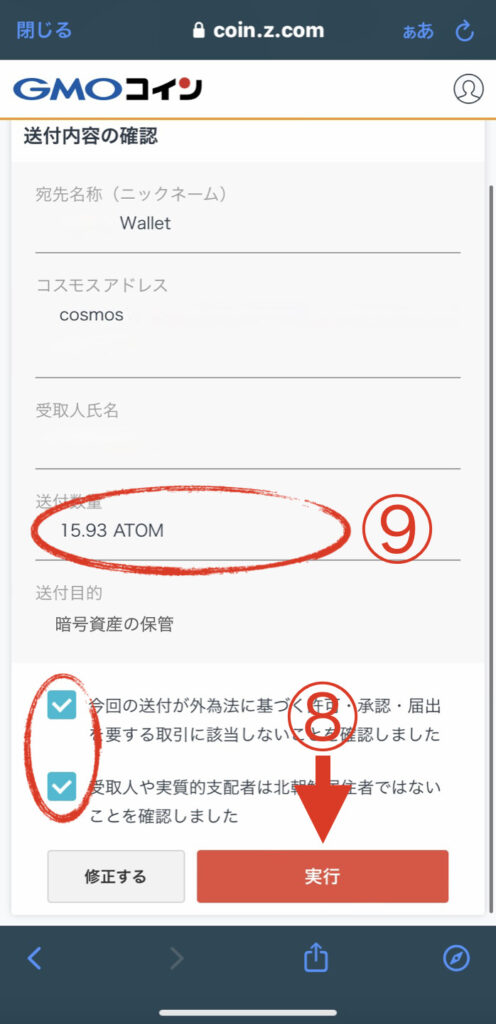
確認画面でしっかり送付数量があっているか⑨を確認後、2項目にチェックマークを入れて⑧「実行」をタップします。
実行ボタンをタップと、5〜10分ほどで送付が完了します。
上記時間が経過後に、ウォレットアプリ「Keplr」のホーム画面にいきましょう。
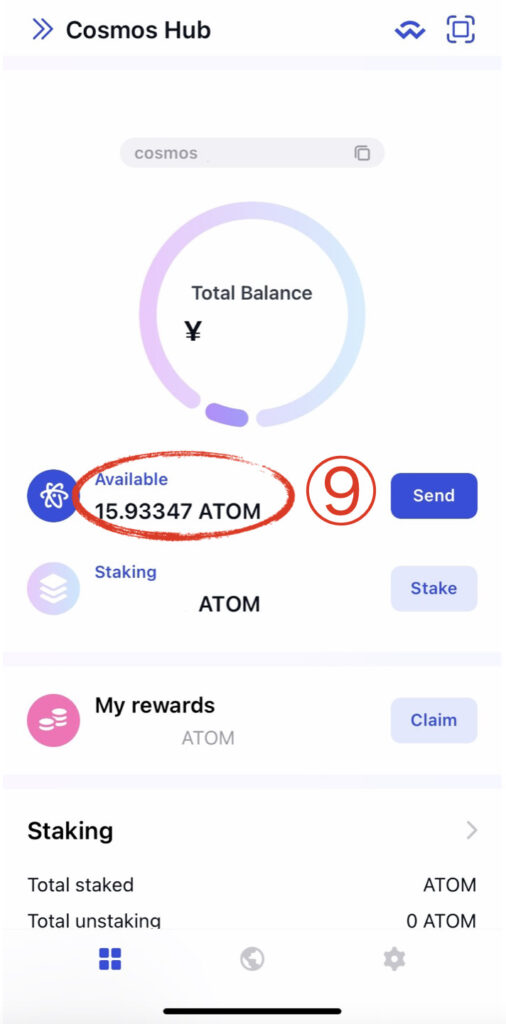
⑨の場所に、送付数量と同じ枚数が追加されていれば送付が完了されたとわかります。
また、ここでは画像記載はしませんが、別の確認方法で「ホーム画面」の「保有/履歴」→「取引履歴」へ進むとそこでも「受付中」なのか「完了」なのかも確認することができます。
以上で「GMOコインからCosmosウォレットへ送付」は完了です。
それでは、この記事のまとめです。
§2 GMOコインからウォレットへ送付のまとめ
- 宛先の登録
- ウォレットアドレスは、必ずコピー・ペーストで記載 - ウォレット送付
-初回は必ず最小送付数量1ATOMで送付テストを行いましょう
[ステップ3] ステーキングの仕方(ステーキング報酬の稼ぎ方)
ここまでで、「Cosmosウォレットへの送付の仕方」がわかりましたね。
ステップ3では、いよいよ仮想通貨を貸し出して高利率のインカムゲインであるステーキング報酬を獲得していきます。
このステップでようやく資産運用稼働開始です。
以下の記事で解説していますので、しっかりチェックしていきましょう。

