
はじめに
概要
この記事では、ステーキングで稼いだ報酬の受け取り方・管理の仕方をお伝えしています。
暗号通貨は、ステーキングで株の配当金のようにインカムゲインを得ることができます。
しかし、ステーキングをしたら投資信託のように自動で入金されるかと言ったらそうではありません。
報酬を受け取るには、必ず受け取り申請をしないと入金されません。
初心者の方は、ステーキングをしている方がほとんどいないため、やり方を知らない・調べても出てこないなど、簡単なのに認知の面で障壁が高いものです。
この記事を読んで、しっかり賢く資産運用を行っていきましょう。
それでは、暗号資産運用の始め方シリーズ 「ステーキングの報酬の受け取り方」をみて、実際に仮想通貨での資産運用の成果を得ていきましょう。
この記事・シリーズは、こんな方におすすめです。
・ このシリーズを読んだ方がいい方
この記事は、こんな方におすすめです
- 仮想通貨の運用の仕方がわからない方
- 仮想通貨で高利率運用をしたい方
- 仮想通貨の資産運用全体を知りたい方
- 運用の銘柄選びに迷っている方
- インカムゲインを狙っていきたい方
・ このシリーズを読むと得られるもの
上記に当てはまる方は、このシリーズを読むことで以下の5つを確実に得られます。
- 仮想通貨の運用の仕方がわかります。
- 高利率の資産運用ができます。
- 誤送付・誤操作などでの資産消失のリスクを回避できます。
- 手数料を格段に安くして運用ができます。
- 暗号資産運用をスムーズに始められる。
[最新]私の運用実績
私の実績は以下の通りです。
私の運用実績とともに仮想通貨 ATOMの「可能性」と「購入の仕方」をお伝えしています。
まだ、仮想通貨 Atomを購入していない方は、ぜひ参考にしていただければと思います。
前回の記事
前回の記事では、ステーキングの仕方をお伝えしましたね。
取引所での資産運用ではできない、高利率の運用の仕方でした。
ステーキングの仕方を忘れてしまった方は、上記記事で復習しておきましょう。
それでは、本編に入っていきます。
§1 ステーキング報酬の受け取り方

ステーキング報酬の受け取り方
まず、ウォレットアプリ「Keplr」を開き、ホーム画面の①「Claim」をタップします。
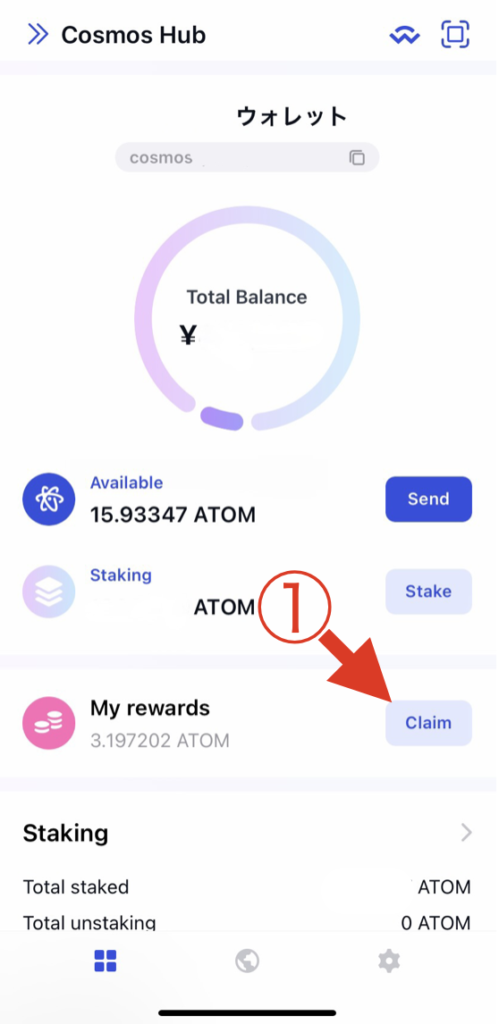
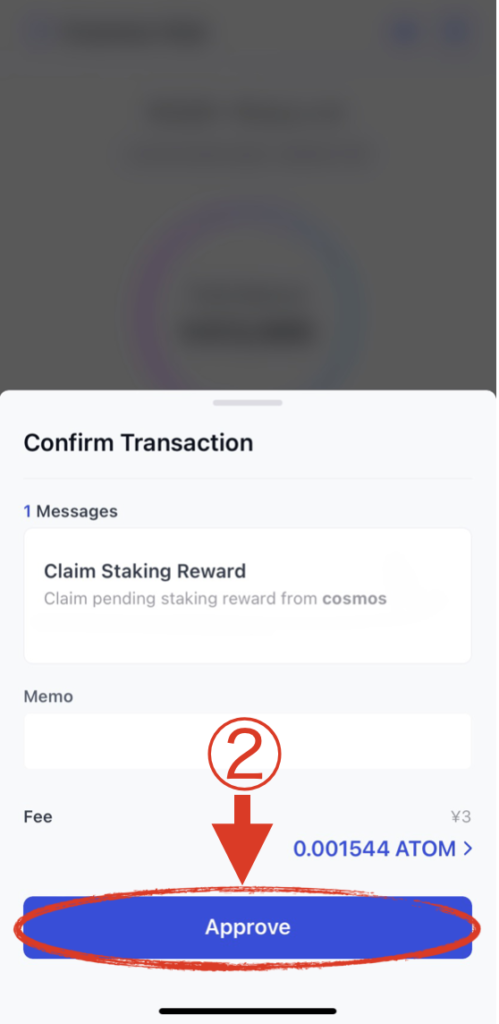
①をタップしたら、報酬受け取り画面で②「Approve(承認)」をタップします。
タップすると、以下の完了画面になるので「Confirm」をタップしてホーム画面に移ります。
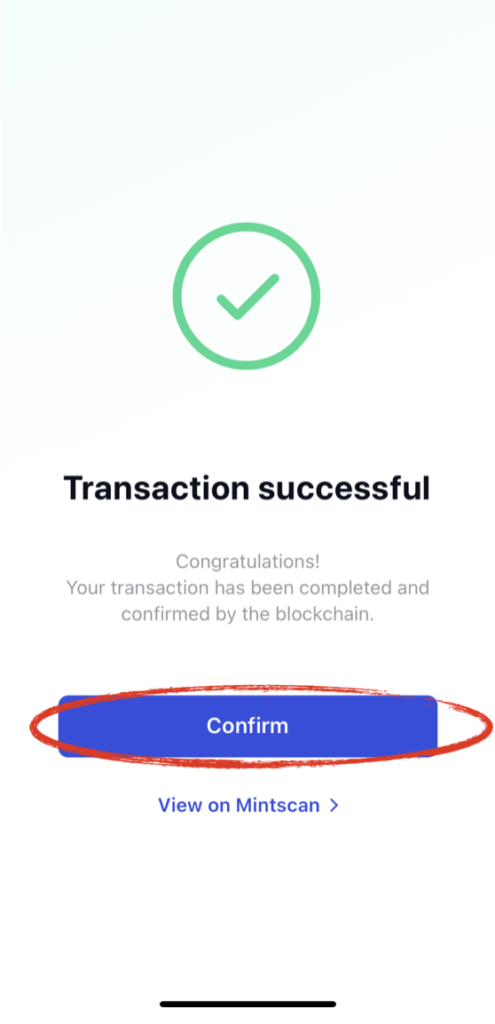
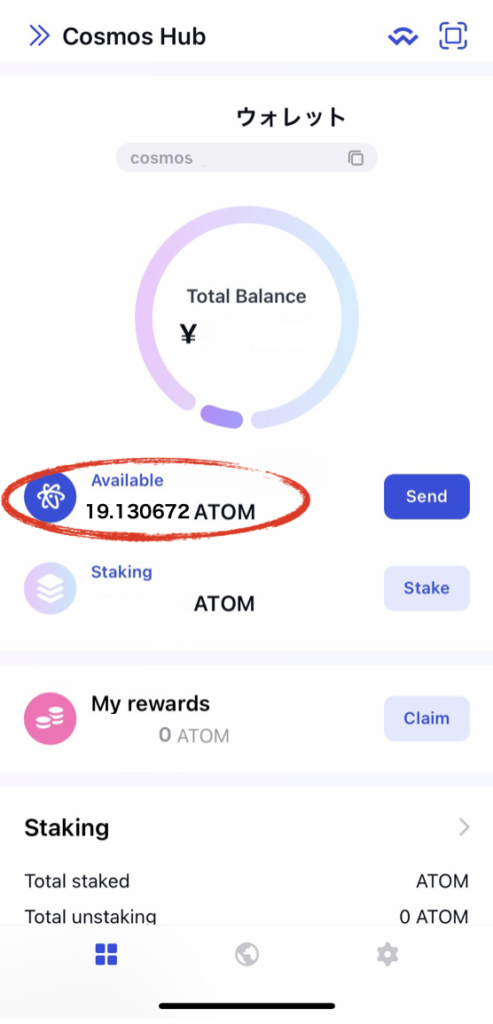
ホーム画面の「Available」に「rewards」のAtomの量が反映されていれば、ステーキング報酬受け取り完了です。
報酬受け取り作業は簡単でしたね。
ここで、ステーキング報酬の管理の仕方について軽く触れておきます。
ステーキング報酬を得ても、その管理ができなければ資産運用が放漫状態になってしまいます。
資産運用はあなた自身でしっかり管理できていなければ、確定申告時に苦労することになるので次の項目でしっかり押さえていきましょう。
§2 ステーキング報酬の管理
まず、GMOコインで購入したAtomに関しては、GMOコインで取引履歴を見られたり、年明けに昨年1年間の「取引報告書」などがサイトで見られます。
ですが、ステーキングに関しては確定申告や記帳などでは、基本的に受け取った時の時価額で計算することが必要になってきます。
ここで、履歴を見られることと時価額が見られることが必要になってきますが、「Keplr」には「受け取ったステーキング報酬の時価額を表示する機能(資産総額表示ならある)」や「取引履歴をみる機能」はありません。
そこで、「受け取り報酬の時価額表示」ができるサイト、そしてあなたの「Cosmosブロックチェーンウォレットでの取引履歴」を見られるサイトを紹介します。
ウォレット上の取引履歴閲覧
ウォレットでの取引履歴を見るには、「Mintscan」と呼ばれるコスモスブロックチェーンのブロック内容を見られるサイトを利用します。
ブロックチェーンの信用性の担保は、誰でも閲覧することができるため不正がないことがわかることでしたね?
そのブロックチェーンのブロックの中身を見ることができる場所ですので、早速アクセスしていきましょう。
「Mintscan」
https://www.mintscan.io/cosmos
アクセスすると、以下の画面になるので①の部分にあなたのCosmosブロックチェーンアドレスを入力します。
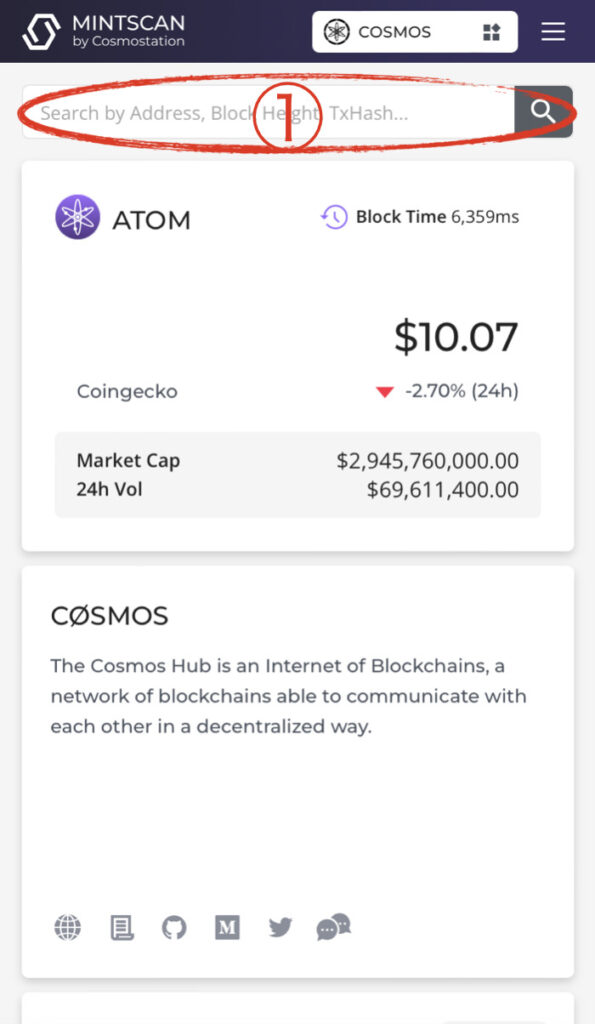
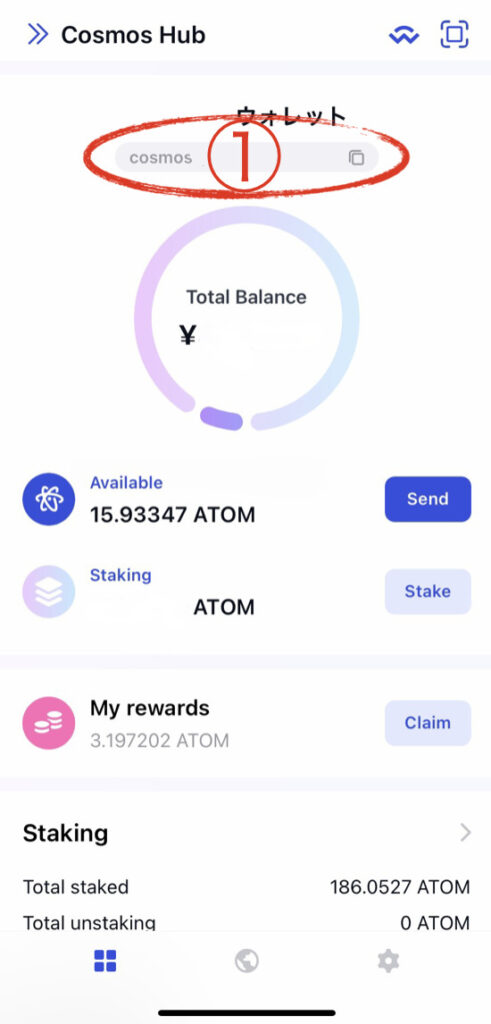
Cosmosブロックチェーンアドレスは、上記のウォレットアプリ「Keplr」の①です。
コピーしてMintscanの①に貼り付けていきましょう。
①にウォレットアドレスを貼り付けて右側の虫眼鏡のマークをタップすると、以下の画像のようにあなたのブロックチェーン内容が表示されます。
表示されたら、下にスクロールしていきましょう。
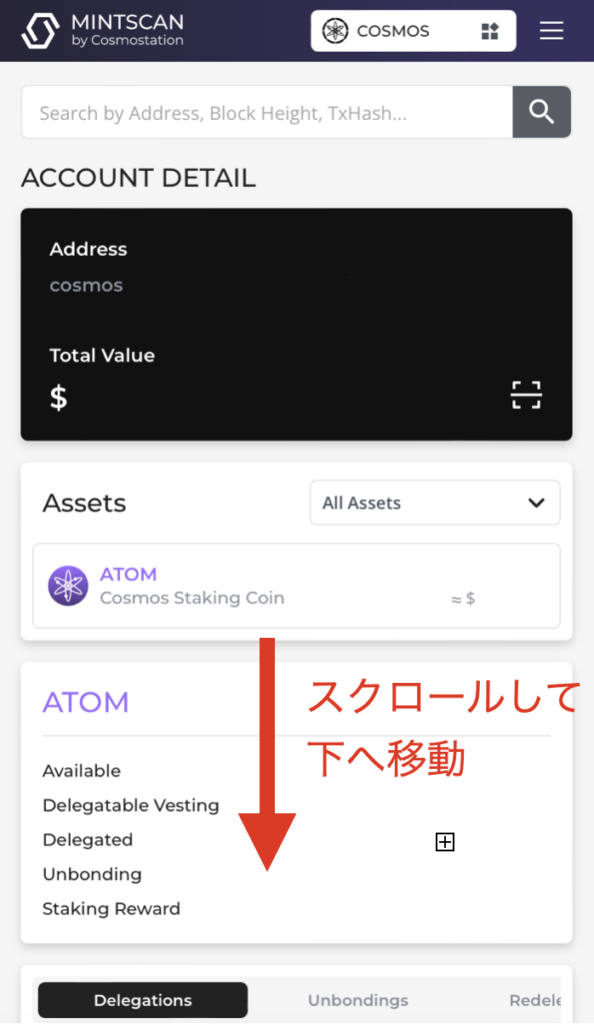
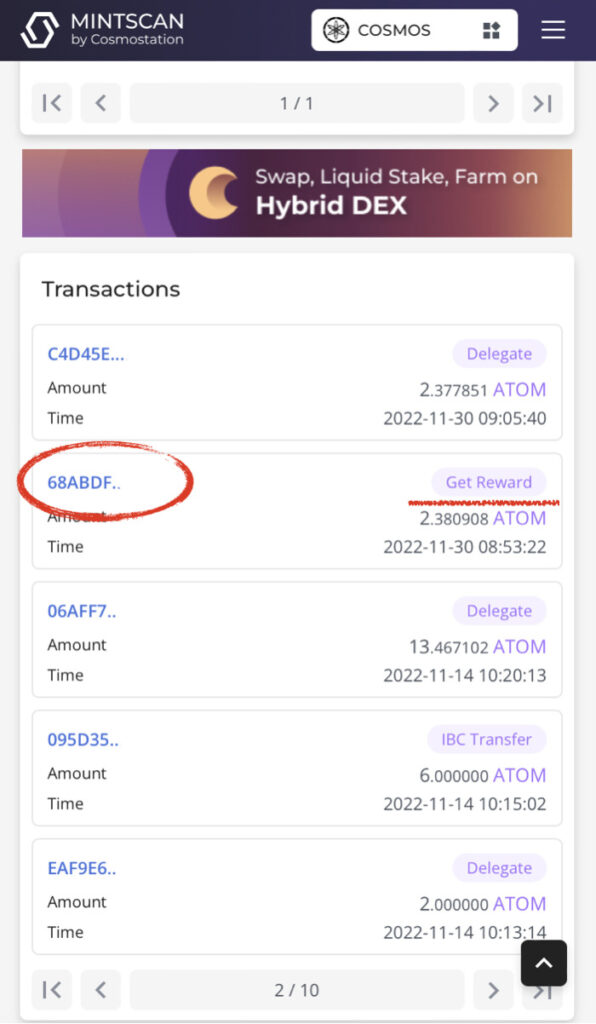
スクロールすると、上記の画像のように「Transactions」という項目があります。
ここが、あなたのウォレットの取引履歴の一覧です。
ここで赤線部分のように「Get Reward(ステーキング報酬獲得)」や「Delegate(ステーキング実行)」、「Receive(受け取り)」などが見ることができます。
見方は、上の画像の⭕️部分の青文字コードをタップすると見ることができます。
実際に「Get Reward」の詳細を見ていきましょう。
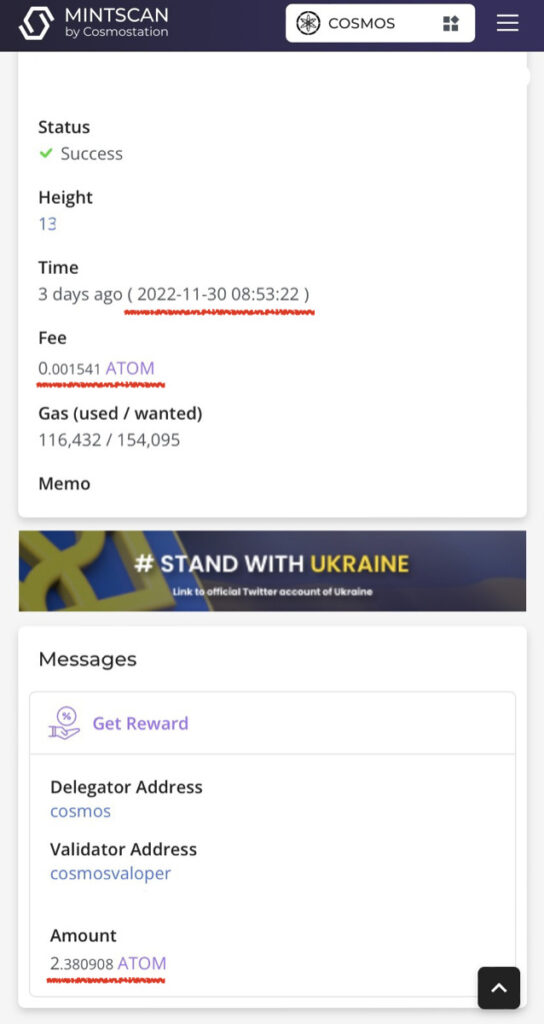
タップすると、上記画像のようになります。
「Time(実行した時間)」「Fee(手数料)」「Amount(枚数)」
この画像では、ステーキング報酬の受け取りを「2022年11月30日 8時53分22秒(Time)」に「0.001541Atom(Fee)」を払って、「2.380908Atom(Amount)」を受け取ったことがわかります。
ここまでで、「ウォレット内の取引履歴」を閲覧する方法をお伝えしました。
次はステーキング報酬の管理の仕方を見ていきましょう。
ステーキング報酬の管理の仕方
ここからは、ステーキング報酬を日本円に表示して管理する仕方をお伝えしていきます。
利用するサイトは「CoinGecko(コインゲッコ)」という計算・管理サイトです。
「CoinGecko」
https://www.coingecko.com/ja
こちらのサイトを使って、記録と管理をしていきます。
① 記録と管理の準備
まず、「CoinGecko」にアクセスして、アカウント登録をします。
アカウント登録することで、あなたのステーキング報酬を円換算で記録ができます。
「CoinGecko」にアクセスすると以下の画面が表示されます。
表示されたら①のマークをタップ。
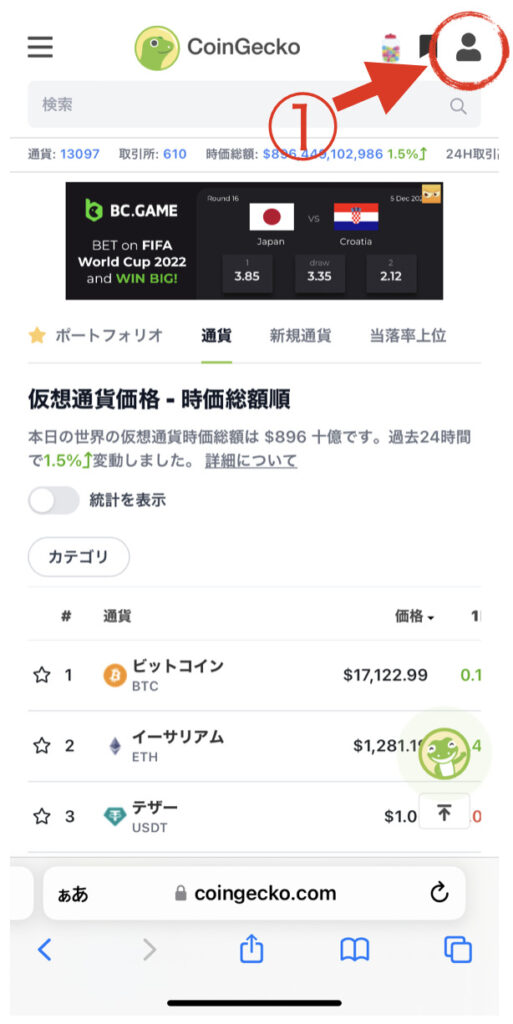
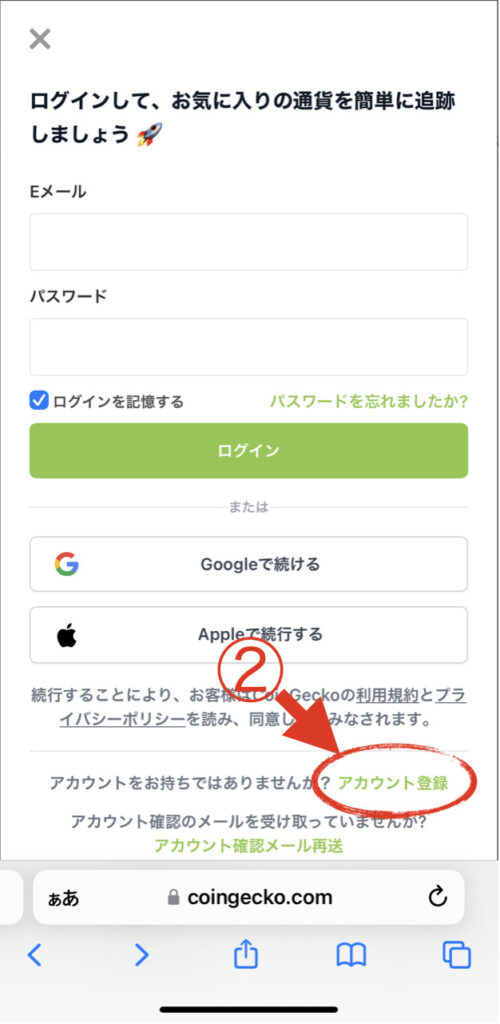
②「アカウント登録」をタップすると、以下の画面に切り替わります。
「Eメール」と「パスワード」を入力して③「アカウント登録」をタップ。
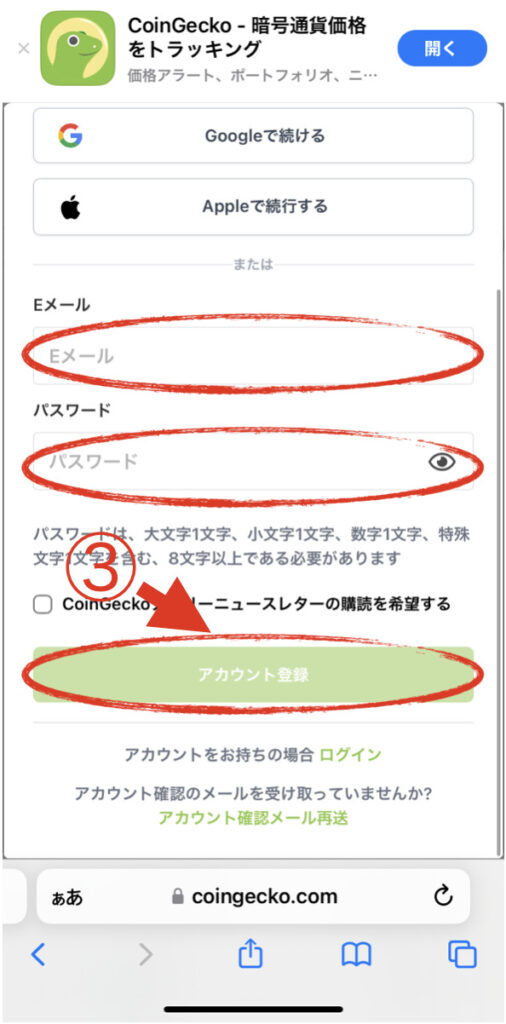
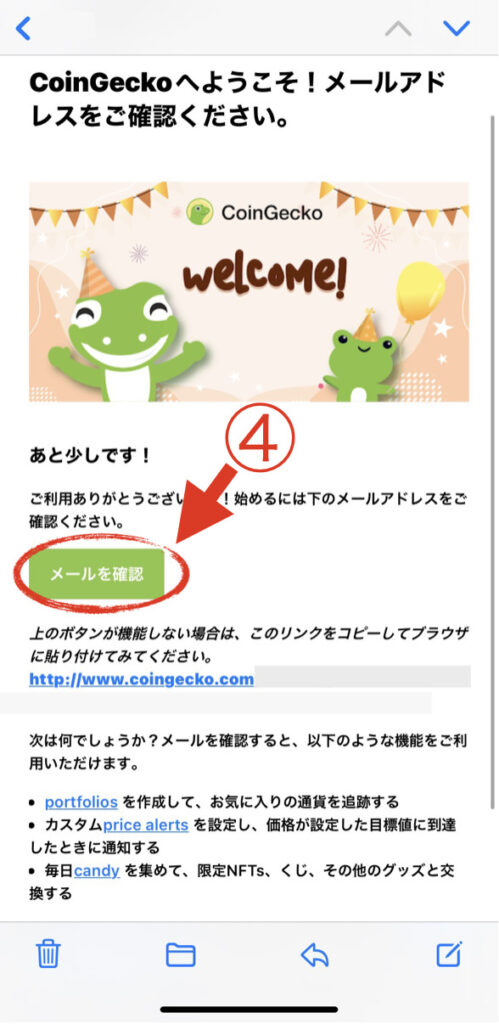
「アカウント登録」を行うと、上記の掲載の「認証メール」が届きます。
このメールが届くのがちょっと遅く、私は10分ほどたってから届きました。
メールが届いたら、④「メールを確認」ボタンを押して、認証を完了させましょう。
認証を完了したら、これであなたの所有通貨の記録が残せるようになりました。
次は、所有通貨のポートフォリオを作成して、管理している通貨の一覧を作成していきます。
まず、ホーム画面に戻り、以下の画面の「検索」欄をタップします。
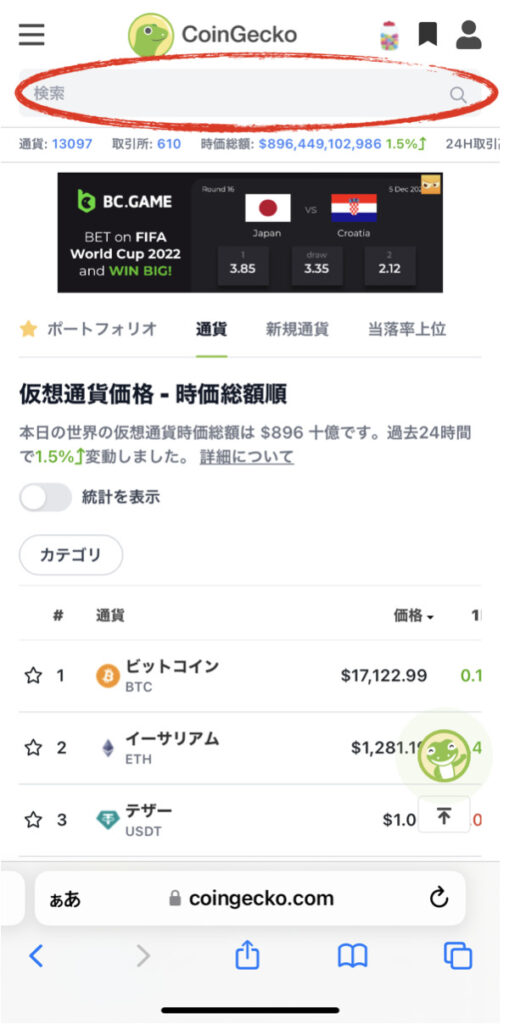
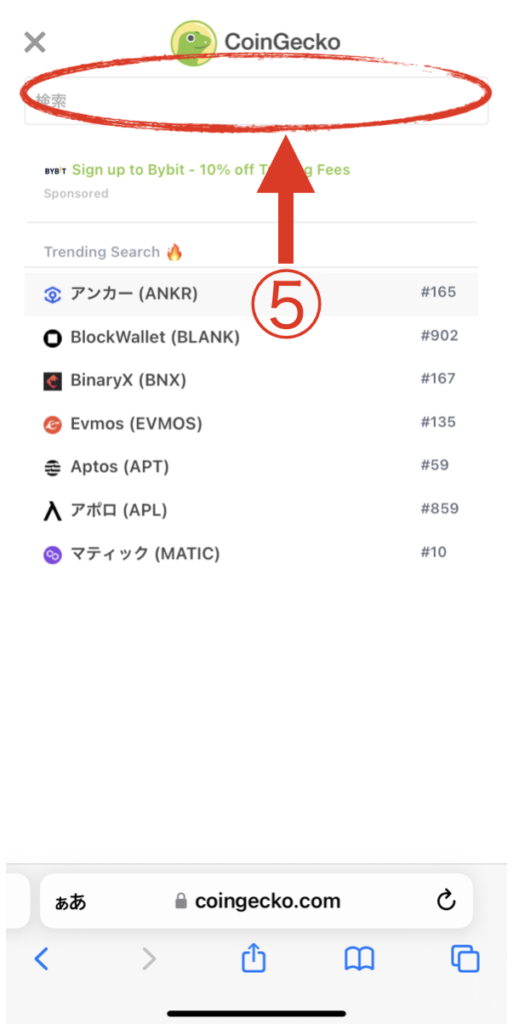
検索欄をタップすると、上記のような画面になるので、「Atom」と入力します。
「Atom」と入力すると以下の画面のように通貨一覧が表示されるので、⑥「アトム(ATOM)」をタップして通貨詳細へ移っていきましょう。
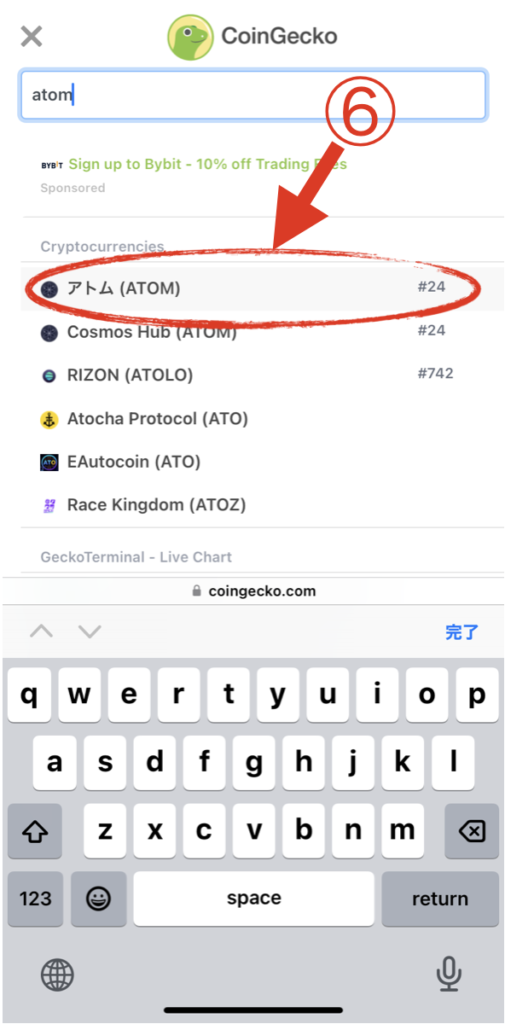
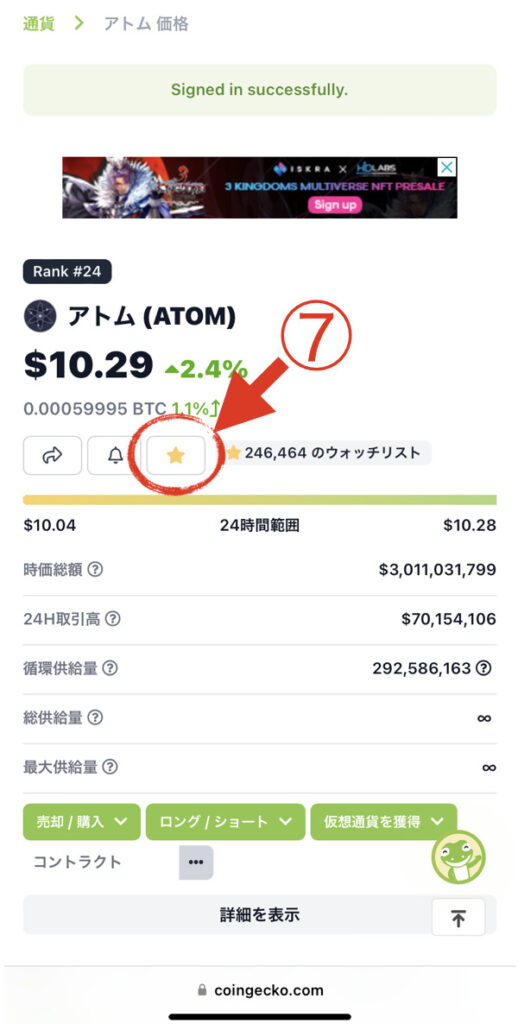
暗号通貨 Atomの詳細が表示されたら、ポートフォリオを作成していきます。
上記画面の⑦「★」をタップして、以下の画面を表示。
「My Portfolio」をタップしてポートフォリオに「Atom」を追加します。
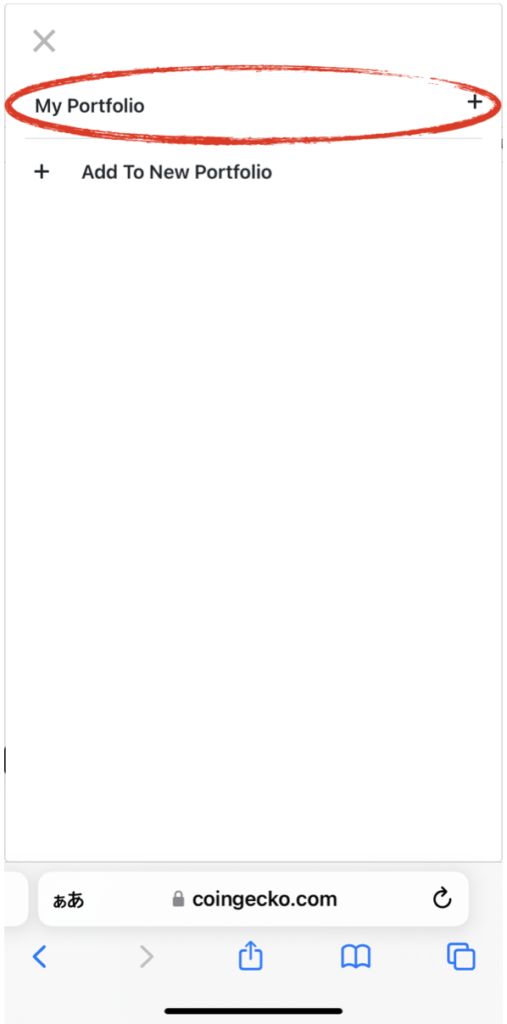
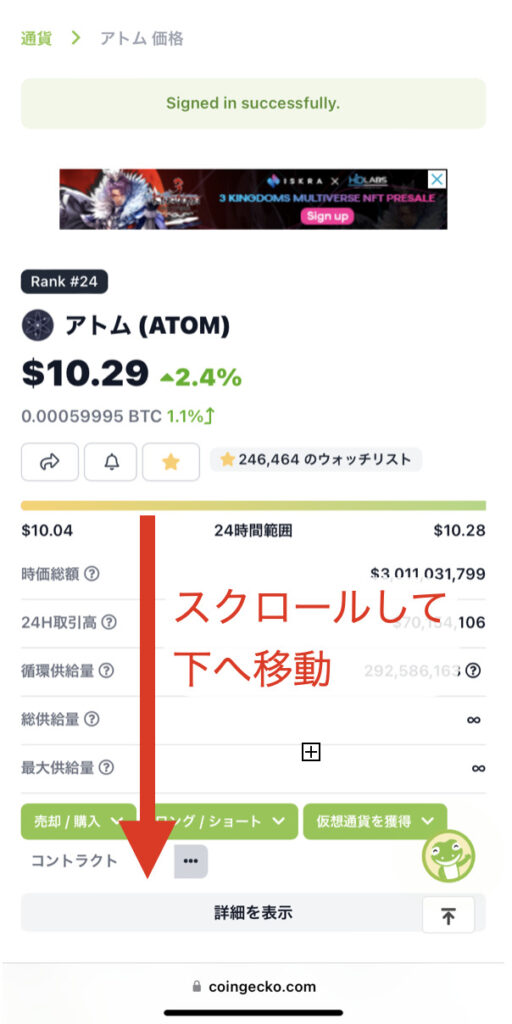
ポートフォリオに追加できたら、先ほどの仮想通貨 Atomの詳細画面が表示されるので、次は「$USD表記」から「円JPY表記」へ切り替えていきます。
そのまま下にスクロールをして「ATOMをUSDに換算」という計算機のところにいきます。
⑨「USD」をタップします。
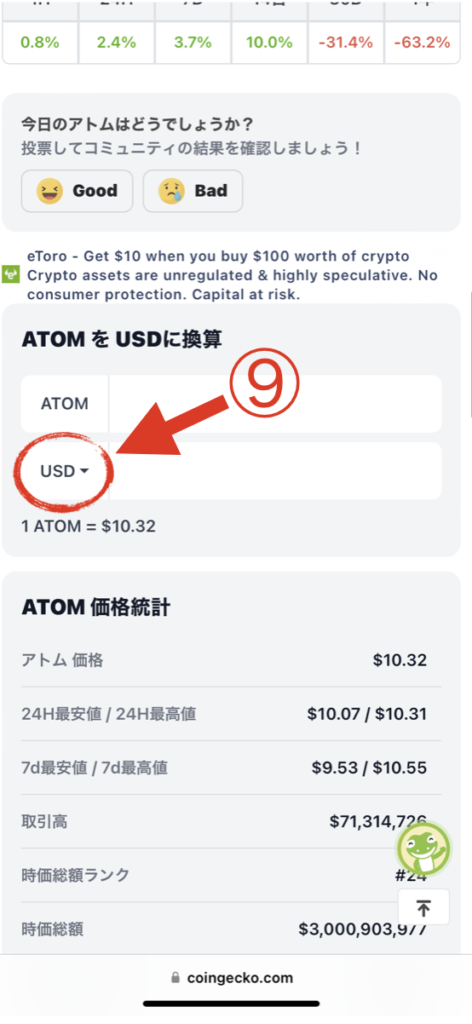
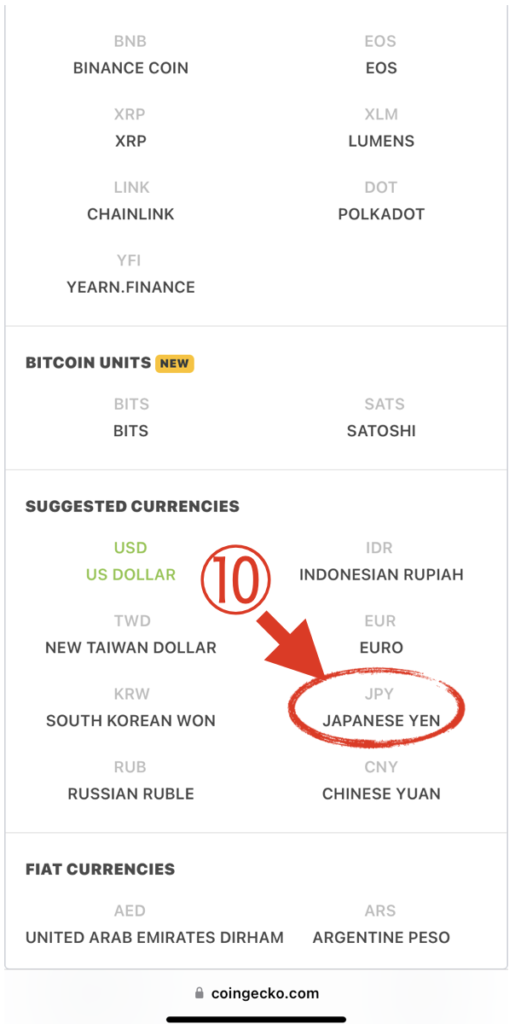
⑨をタップしたら、上記画面の⑩「Japanese Yen」をタップして、日本円表記へ変更します。
すると、以下の画面に戻ってきますので、ここでしっかり「$USD表記」から「円YEN表記」に切り替わっているか確認しましょう。
切り替わっていることが確認できたらここで管理・記録の準備は完了です。
画面を上へスクロールしていき、ホーム画面へ戻りましょう。
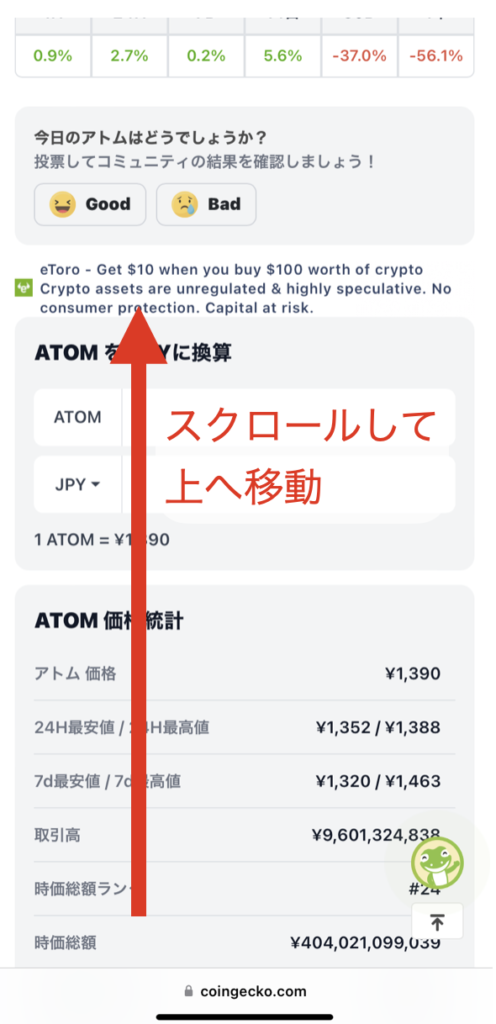
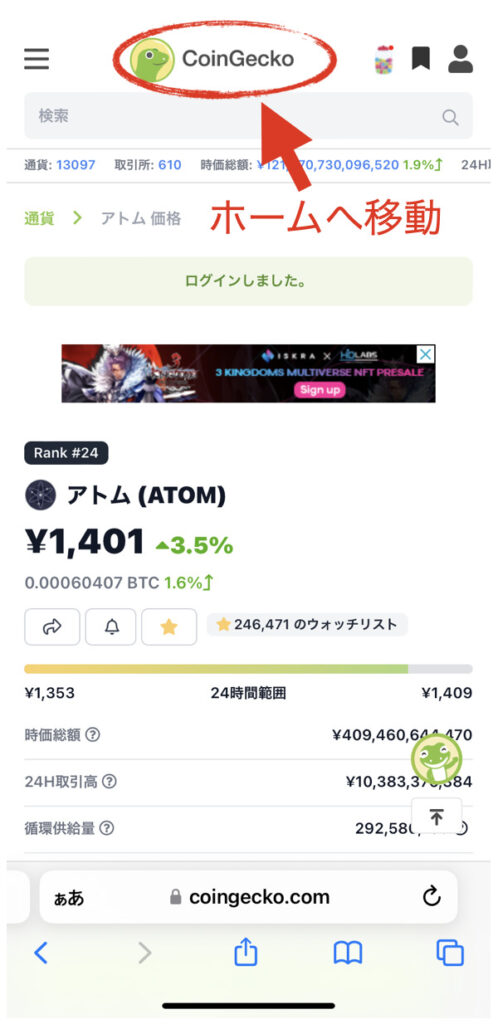
ホーム画面に戻るには、上記画面の「CoinGecko」のロゴをタップするとホーム画面に戻れます。
次は、記録の仕方をお伝えしていきますので、ホーム画面に戻ったら次へいきましょう。
② 記録の仕方
さて、ここからは記録の仕方です。
前項でホーム画面に戻ってきたかと思います。
そうしたら、画面の①「ポートフォリオ」をタップします。
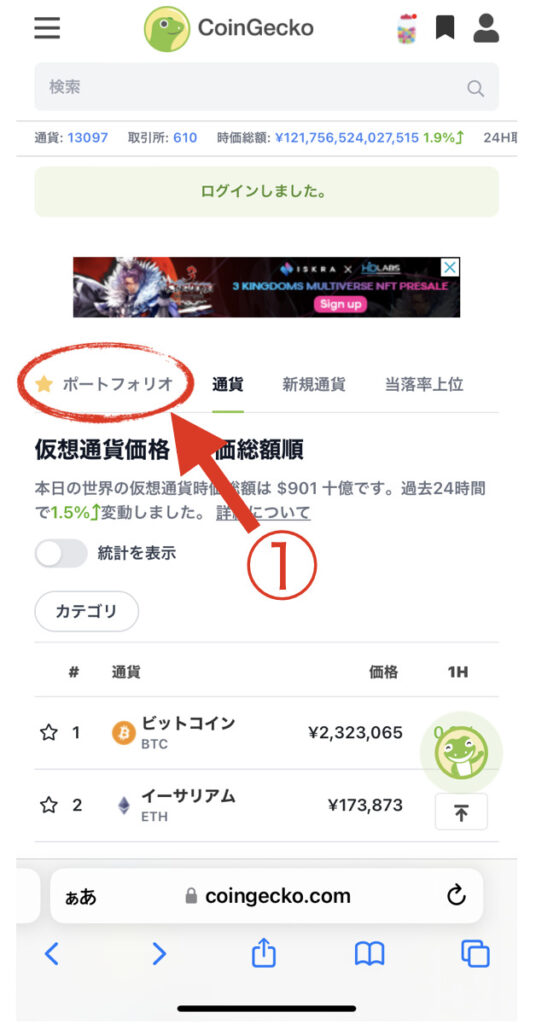
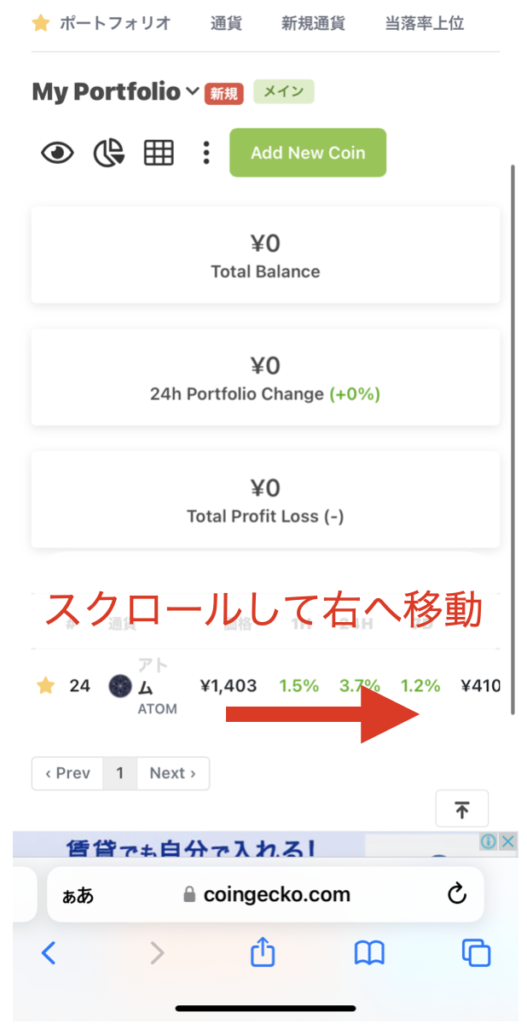
タップすると、前項で追加した「Atom」が表示されているので、Atomの行を右へスクロールします。
右へスクロールすると、下の画面のように「+」のマークがあるので、こちらからステーキング報酬を記録していきます。
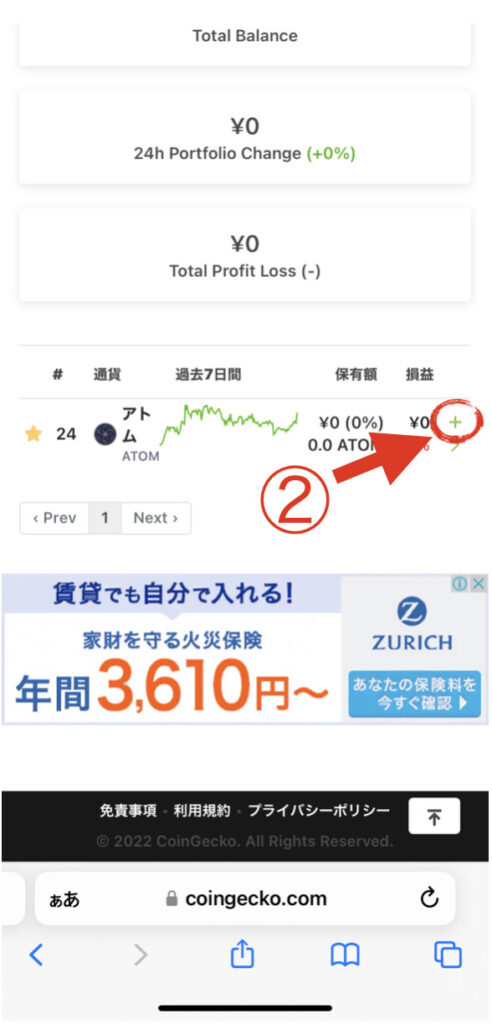
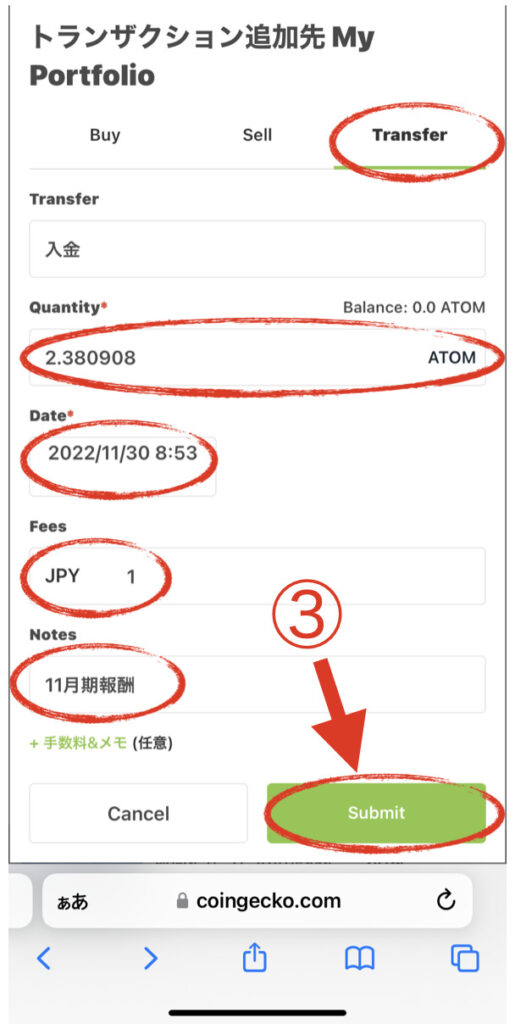
「+」をタップしたら、上記の画面になるので、まず「Transfer」をタップ。
そうしたら、前項「ウォレット上の取引履歴閲覧」でお伝えした「Mintscan(https://www.mintscan.io/cosmos)」で履歴を参照し、以下の画像から「Quantity(報酬でもらったAtomの枚数)」「Date(受け取った日時)」「Fees(手数料)」「Notes(メモ)」を転記していきます。
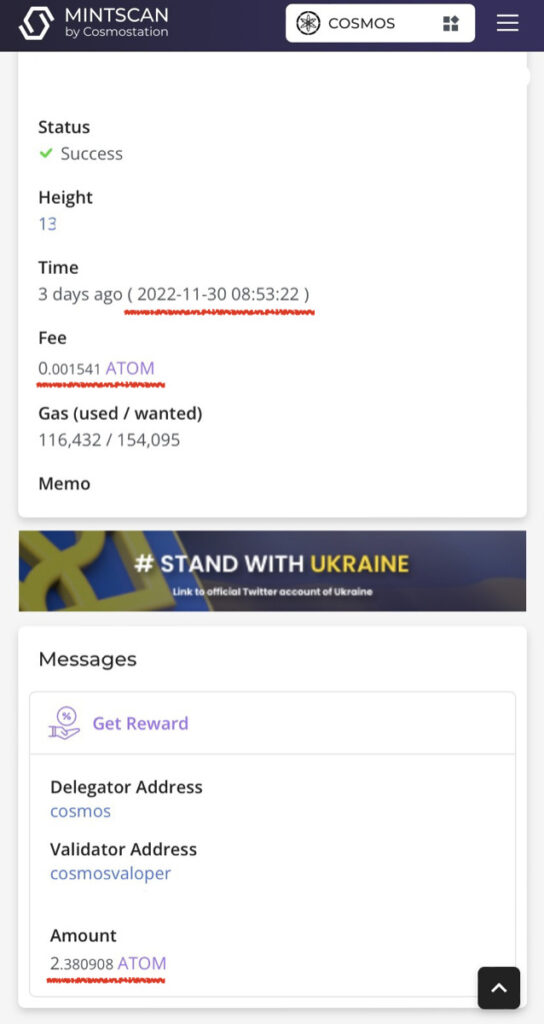
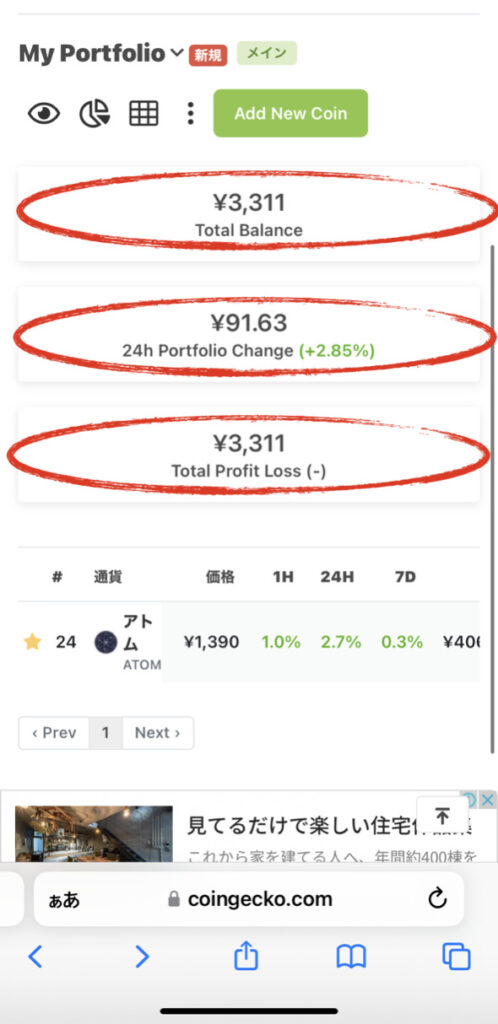
転記が終わり、③「Submit」をタップすると、上記画像のように「Total Balance」「24h Portfolio Change」「Total Portrait Loss」が表示されていると思います。
これで、報酬の記録が完了しました。
次は、記録した報酬から円換算されたステーキング報酬額を参照していきます。
③ 記録一覧表示と報酬円表示の見方
それでは、いったんホーム画面に戻ります。
戻ったら、①「ポートフォリオ」をタップ。
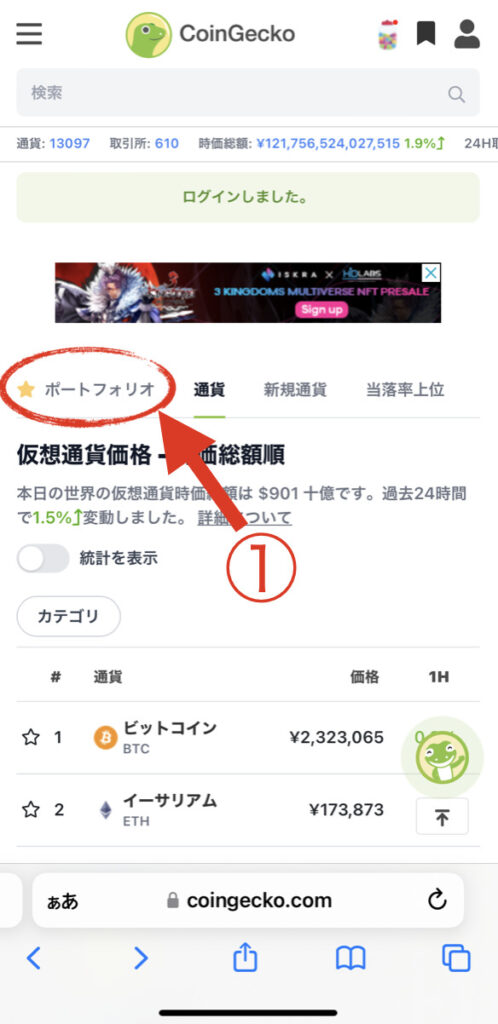
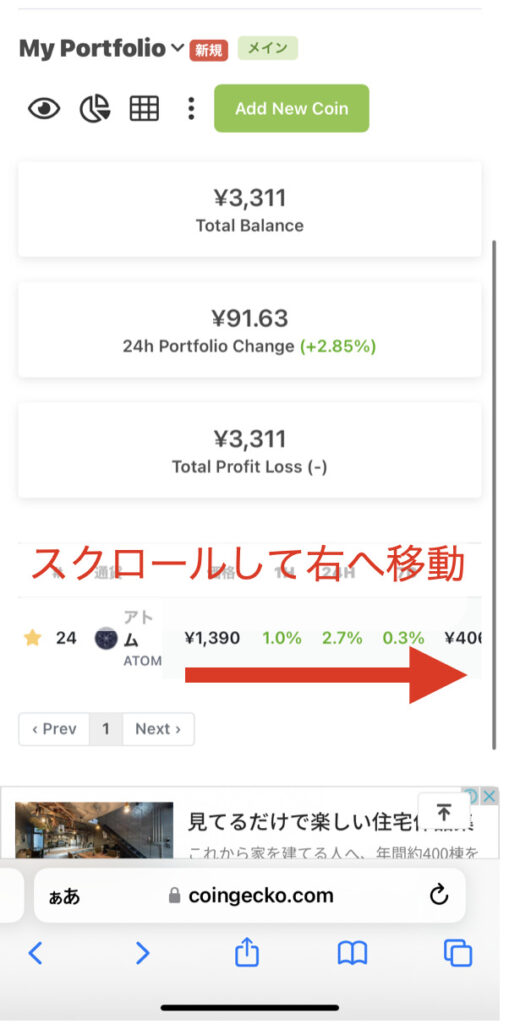
前項でのデータが反映されていると思います。
ポートフォリオ一覧から、Atomの行を右にスクロールして、今度は②「>」をタップします。
「>」のマークは、その通貨のログ一覧を表示するページに移動できます。
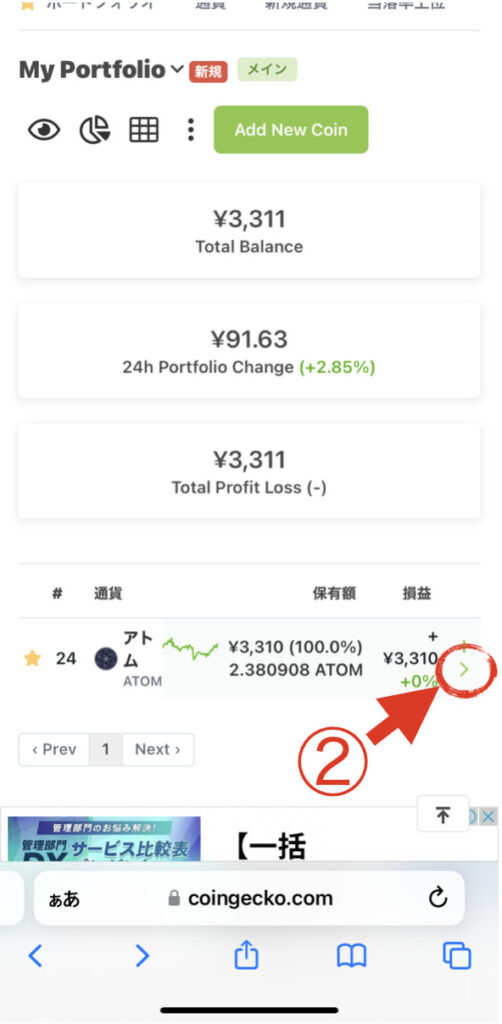
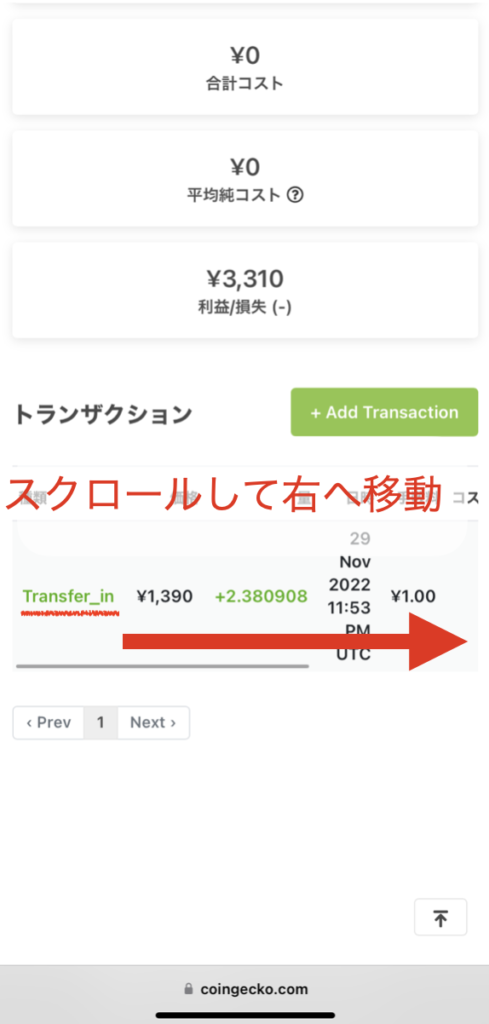
「>」をタップすると、上記画面のように「トランザクション」一覧が表示されています。
その一覧の「Transfer_in(入金ログ)」の行を右にスクロールします。
右のスクロールすると、以下の画面のように「損益」列に、受け取ったステーキング報酬の金額が表示されています。
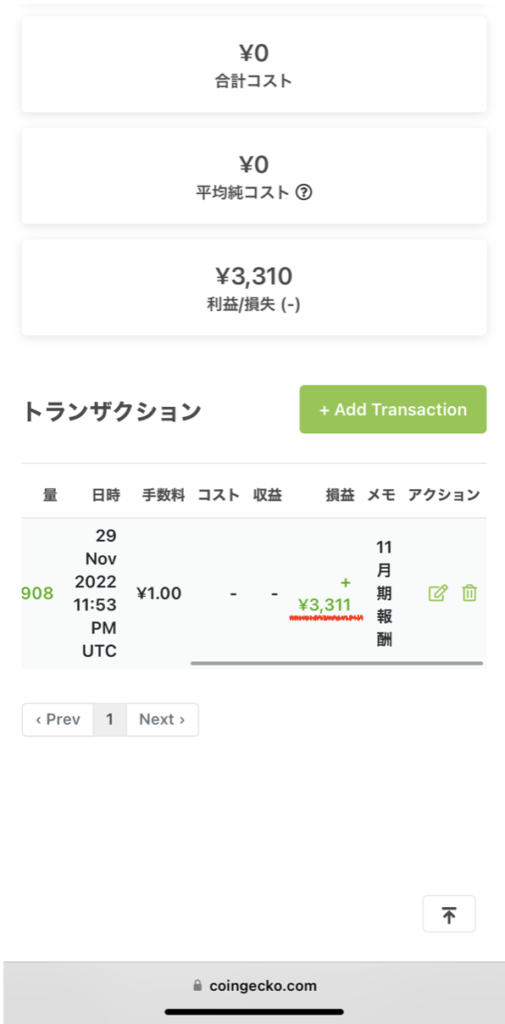
この金額を見て、資産管理や税金管理をしていきましょう。
これで、「報酬記録一覧表示と報酬円表示の見方」はおしまいです。
お疲れさまでした。
月末のステーキング報酬を受け取った時は、このように簡単に記録・円換算をすることができるので、記帳などの手間が省けると思います。
ぜひ、ご活用ください。
次のステップでは、複利運用の仕方をお伝えしていきます。
まだ購入していないという方は、以下の記事にて購入の仕方をお伝えしていますので、ぜひ購入してみてくださいね。
それでは、この記事のまとめです。
§2 ステーキング報酬の受け取り方・管理の仕方のまとめ
- ステーキング報酬は毎月月末に受け取りましょう。
- ステーキング報酬の受け取り方
- ウォレットアプリ「Keplr」起動
↓
- Claimをタップ
↓
- 確認画面で「Approve」をタップ
↓
- 完了 - ウォレット取引履歴の閲覧の仕方
- Mintscanへアクセス
↓
- Cosmosウォレットアドレスを入力
↓
- トランザクション一覧を表示
※トランザクションの種類
Get Reword = ステーキング報酬受け取り
Delegate = ステーキング実行
Receive = 送付受取
↓
- トランザクションコードタップ
↓
- 詳細表示完了・・・(X) - 記録の準備
- アカウント作成
↓
-メール認証
↓
-ポートフォリオ作成
↓
-¥JPY表記に変更
↓
-完了 - 記録の仕方
- ポートフォリオ一覧へ
↓
-「Atom」の行の「+」マークをタップ
↓
-(X)の内容を転記して完了 - 記録一覧参照と円換算確認
- ポートフォリオ一覧へ
↓
「>」で記録一覧へ移動
↓
- 「トランザクション一覧」の「損益」で円換算確認
[ステップ5] 複利運用の仕方
ここまでで、「ステーキング報酬の受け取り方・管理の仕方」がわかりましたね。
ステップ5では、長期運用での最大の特徴でありメリットである複利運用の仕方をお伝えしていきます。
複利を利かせれば、12年後には年間ステーキング報酬が1000万円など夢ではないです。
以下の記事で解説していますので、しっかりチェックしていきましょう。

